はじめに、この記事はWindowsパソコン超初心者の方向けに作った記事です。
パソコンにあまり触ったことがなく、
それでも切り抜きトリミングがしたいという方のために
わかりやすく画像付きで解説します。
使用する無料ソフトは「Inkscape」
インストールしていない方はまずインストールをお願いします。
「Inkscape ダウンロード」で検索するとインストール手順がわかると思います。
使う画像をインポートする
まずInkscapeを開いたら左上の「ファイル」をクリック
その中の「インポート」をさらにクリック
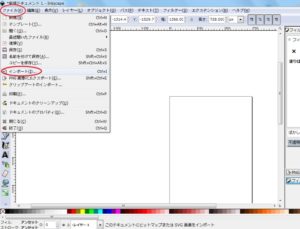
そうすると、使いたい画像をどこから引っ張ってくるのか選べるので、
デスクトップなりピクチャフォルダなり進んでいき、編集する画像をダブルクリックします。
小さな画面が出たら下のOKをクリック
すると画像がインポートされます。
※これから色々作業しますが、「あ、間違えた!」と思ったら「ファイル」の横にある「編集」をクリックし、その中の「元に戻す」をクリックすると戻りますよ。
拡大/縮小
使いたい画像のインポートが済んだら次は実際に操作してみましょう。
インポートしたてだと画像の周りに矢印が出てますね?
(なければ画像をクリック)
この矢印を引っ張れば好きな方向に拡大できます。
試しに縦に引っ張ればこうなります。

斜めに引っ張ると縦横同時に拡大できますが、均等には出来ません。
※均等に拡大するにはPCのキーボード左下にある「ctrl」ボタンを左手で押しながら右手のマウスで画像を斜めに引っ張ります。
均等に拡大できましたか?
このような拡大とは別で画面内左側の虫眼鏡(ズームツール)をクリックして大きく表示させることも可能です。
細かい作業をするときはズームツールが必須です。

画像の一部をトリミング
ペンツールで囲う
それでは画像の一部をトリミングしていきましょう。
先程虫眼鏡(ズームツール)があった所の「ペンツール」をクリック

ペンツールは点と点を線で繋ぎ、形を形成するものです。
例えばこんな感じです。
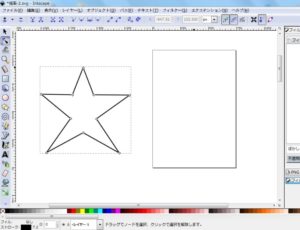
ペンツールを使い画像の切り抜きたい所を大まかに囲うわけですが、
これはクリックしたところでしか点が付きません。
つまりこの画像の顔だけを切り抜きたい場合はこのような位置でクリックします。

1番最初にクリックした点をもう一度クリックするとそこまでの囲い枠ができます。
(大雑把でOK)
※コツは飛び出たり引っ込んだりしてる所をとりあえずクリックしておくことです。
囲い枠の調整
囲うことが出来たら次に雑な囲いを調整します。
点と点の間に線がありますが、これは引っ張れば伸びます。
そうするにはズームツールの上にある「ノードツール」をクリック

切り抜きたいラインに合わせて押したり引いたりして調整しましょう。
点をクリックしたまま動かす(ドラッグ)すると点の位置も変えられます。

※他に点が欲しくなったら線の上でダブルクリックすると新しく点が追加されます。
逆に消したい時はクリックしたあとキーボードの「delete」ボタンで消せます。
いよいよ切り抜き
点と点の間の線を上手く調整することが出来たらいよいよ切り抜きです。
まずは左側ノードツールの上の選択ツールをクリック

そうしたら先程作った囲い枠の線をクリック
次にPCキーボードの「shift」ボタンを左手で押したまま右手のマウスで囲い枠の外をクリック
すると画像そのものと囲い枠が選択されましたね。

そうしたら1番上の欄から「オブジェクト」をクリック
その中から「クリップ」を選択、さらにその中の「設定」をクリック

すると選択した顔だけが切り抜かれました。

以上で切り抜き作業は終わりです。 今回はInkscapeを使ったイラスト作りをやっていきたいと思います。 絵を描くことに自信がなくても大丈夫です! この記事に書いてある方法は写真の上からなぞるような描き方なので、誰でも簡単に動物のイラ ... 続きを見る
この機能を使った簡単なイラスト作成方法はこちら。

[Inkscape]絵が苦手な人でも簡単にイラストを作れる方法