この記事では、
PCや外付けHDD(ハードディスク)の
パーティション/ボリュームが削除できない問題に対して
解決策となりうる内容を紹介しています。
パーティション/ボリュームで抱える問題に対しては
ディスク・パーティション管理ツールソフトの
4DDiG Partition Managerが効果的です。
4DDiG Partition Managerは
Windows OSのSSDへの移行も可能ですし
パーティションの
サイズ変更
拡張
分割
作成
削除
といったあらゆる要望に対応可能です。
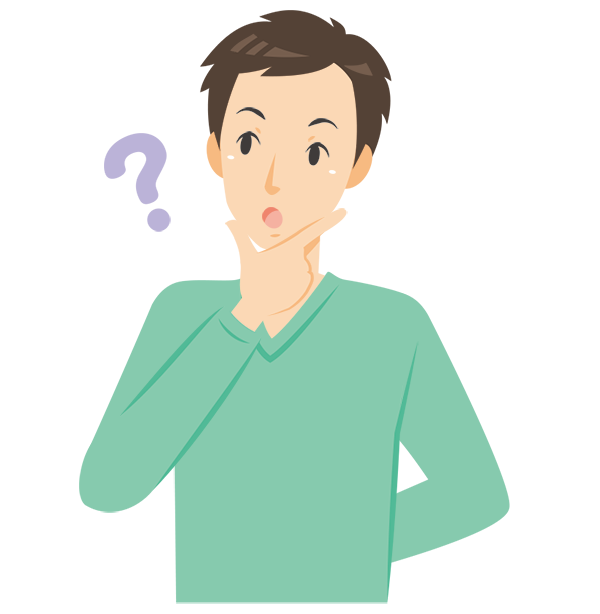
私は消えないパーティションを削除したいだけです。
ご安心ください。
ソフトはわかりやすい作りになっているので
悩まず作業に進むことができます。
それではまず、
パーティションが削除できなくて
困ってしまうパターンから確認してきましょう。
パーティションが削除できないトラブル事例
パーティションが削除できなくて
困ってしまうパターンがいくつかあります。
あなたが抱えている問題もここに該当していませんか?
再インストールやクリーンインストールができない
PCのOSを再インストールしようとしたとき、
既存のパーティションを削除できないとスムーズに進められません。
これにより、古いデータや不要なシステムファイルが残ってしまうことがあります。
ディスク領域の管理が困難になる
不要なパーティションが削除できないと、
ディスクスペースを効率的に使えなくなるため、
ストレージ不足に陥りやすくなります。
特に、複数のパーティションがある場合、
ストレージが分散され、使いづらくなります。
ディスクのバックアップや移行ができない
パーティションを整理してバックアップや
新しいディスクへのデータ移行を行うとき、
不要なパーティションが削除できないと作業が複雑になってしまいます。
特にクローン作成などで不要なデータを含めたくない場合は、
削除できないパーティションが大きな問題となります。
ディスクパーティションの損傷やエラーの修復ができない
パーティションになんらかのエラーがあり、
再フォーマットや修復を試みようとしても、
削除できないことが原因でフォーマットできないことがあります。
上記のようにパーティションが削除できないだけで
あらゆる問題につながっていきます。
まずは「削除方法が正しいか」
というところから見直してみましょう。
それでも解決しない場合は
4DDiG Partition Managerの出番です。
【関連記事】
WindowsでHDDやSSDのパーティションを簡単に削除する方法をご紹介します!
【Windows 11/10】HDD/SSDの回復パーティションを削除する方法
パーティションを削除するための方法
ここではいくつかの種類のパーティションについて
その削除方法を記載しています。
パーティションの種類によっては
OSの起動に必要なファイルも消してしまうことがあります。
作業は慎重に行いましょう。
それと、PCに致命的な変更を加えてしまった場合
その後、起動できなくなる可能性もあるので
バックアップは必ずとるようにしてください。
システムブートパーティション/
EFIシステムパーティションの削除
EFIパーティションの削除は
PCが起動しなくなる恐れがあります。
削除したい明確な理由があり
リスクをしっかり理解したうえで行いましょう。
システムブートパーティションの削除手順
コマンドプロンプトを管理者権限で実行。
↓
「diskpart」
ディスク管理ユーティリティのdiskpartを起動。
↓
「list disk」
ディスクの一覧を表示 どのディスクにEFIパーティションが存在しているかを確認
↓
「select disk 0」
対象のディスクを選択
↓
「list partition」
EFIシステムパーティションの番号を確認
↓
「select partition 1」
EFIパーティションが仮の場合
↓
「delete partition override」
以上で完了です。
OEMパーティションの削除
OEMパーティションは回復パーティションとも呼ばれます。
メーカーがリカバリデータやユーティリティを
保存するために使用するパーティションです。
システムのリカバリやサポートに必要な場合がありますが、
新しいストレージを確保したい場合は削除する方もいます。
OEMパーティションの削除手順
作業手順はシステムブートパーティションの削除手順と同じです。
「list partition」を入力したあとに表示されるリストで
Typeに「OEM」と書かれたパーティション番号を削除します。
Windowsの回復パーティションの削除
Windowsの回復パーティションは
Windowsの基本的なリカバリ機能や
トラブルシューティングツール(回復環境)を格納しています。
削除すると、Windowsのトラブルシューティングや回復手段が失われるため
削除する前に回復ドライブやシステムイメージを作成する必要があります。
Windowsの回復パーティションの削除手順
作業手順はシステムブートパーティションの削除手順と同じです。
「list partition」を入力したあとに表示されるリストで
Typeに「Recovery」と書かれたパーティション番号を削除します。
USBメモリやSDカードのパーティションの削除
USBメモリやSDカードでもパーティションを
追加したり削除したりできます。
USBメモリやSDカードのパーティションの削除手順
USBメモリやSDカードのパーティションの削除手順
Windowsボタンを右クリックして「ディスクの管理」をクリック
↓
一覧からUSBメモリやSDカードを選択します。
リムーバブルディスクと表記されています。
↓
削除したいパーティションを右クリックし、
「ボリュームの削除」をクリック。
パーティション/ボリュームを削除できない場合の対処法
先に書いたように、これらの手順でも削除できない場合は
4DDiG Partition Managerで解決できる可能性があります。
4DDiG Partition Managerの特徴、機能
4DDiG Partition Managerは
ディスク・パーティション管理ツールソフトです。
その特徴として言えるのが
システム移行とパーティション管理について
多方面のニーズをカバーしている点です。
搭載している機能は
- クローン作成
- OS移行
- パーティション管理
- パーティション復元
- MBRとGPTの変換
とにかく多機能であり、簡単に操作できるように作られているので
パーティション管理に自信がない方でもお勧めできます。
4DDiG Partition Managerの使い方
①インストール手順
まずはホームページから4DDiG Partition Managerを
無料でダウンロードします。
ページを開いた先に「無料ダウンロード」
というボタンがあるのでクリックするとダウンロードが開始されます。
ダウンロードが完了らダウンロードファイルを開きます。
開いた先にはダウンロードしたデータがあるので
それをダブルクリックします。
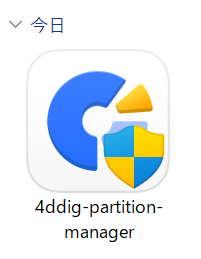
PCに変更を加えても良いかという確認画面が出てくるので
「はい」をクリックします。
そうすると画像のような画面が出てくるので
「インストール」をクリックします。
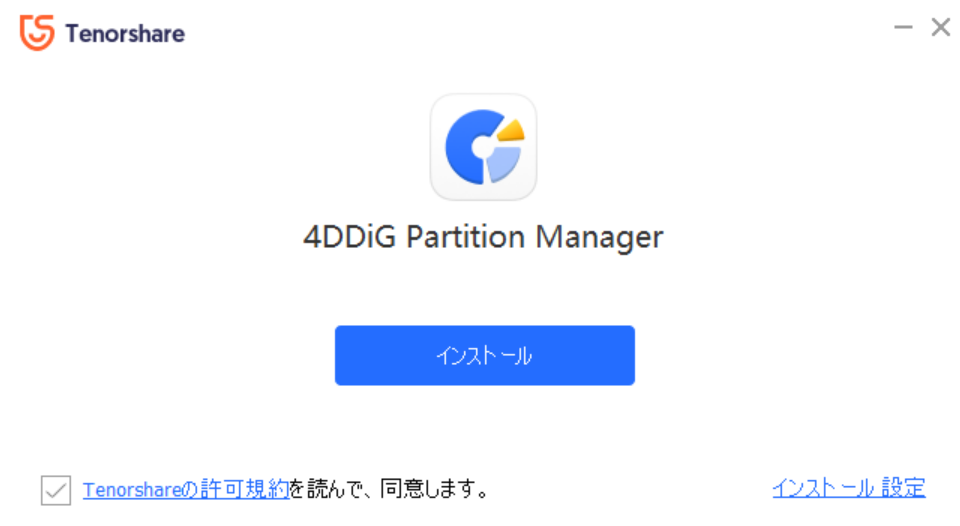
インストールが完了したら
「今すぐ利用」をクリックします。
4DDiG Partition Managerが起動したら
ライセンスキーを入力します。
②ライセンスを適用する
ライセンスを購入している場合は
先程インストールした4DDiG Partition Managerを開き
鍵マークをクリックして入力画面を開きます。
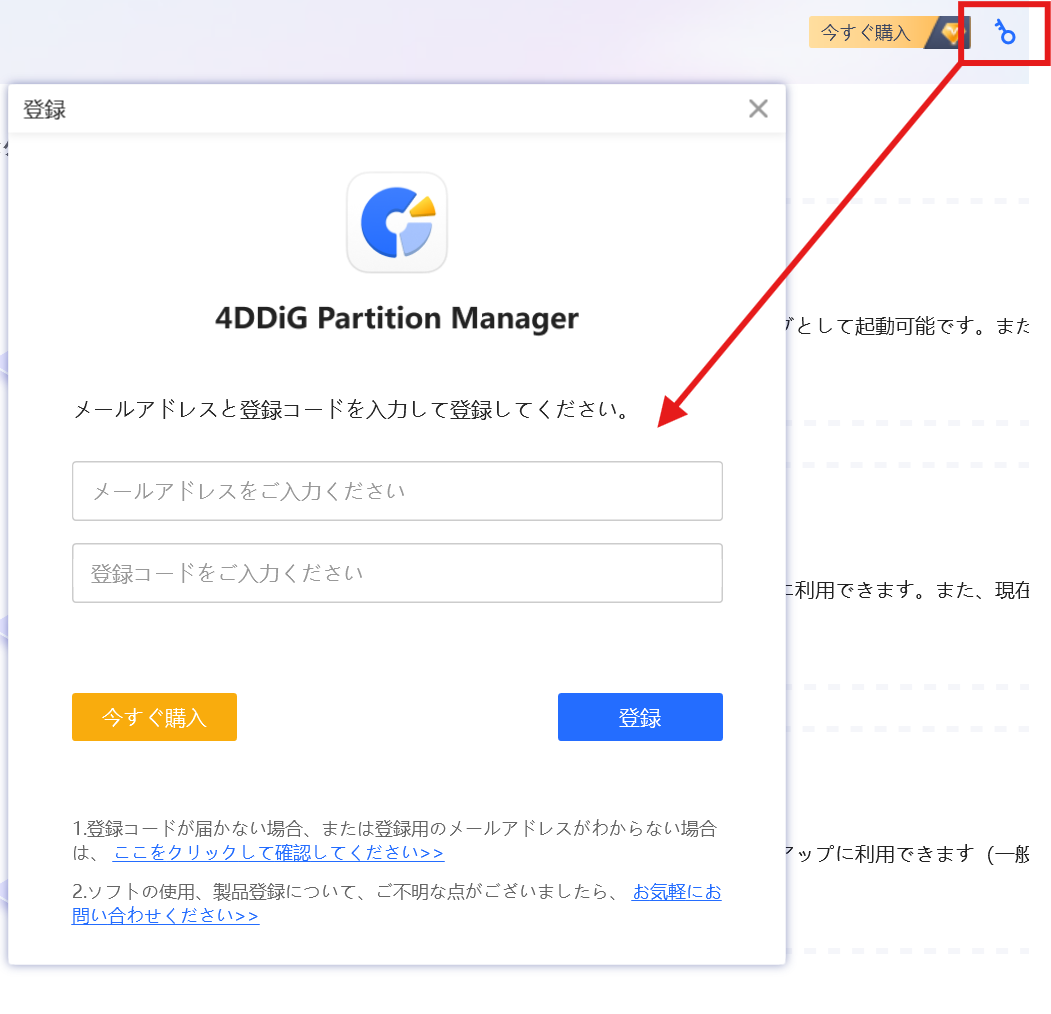
入力画面を開いて
メールアドレスとライセンスキーを入力して
「登録」をクリックしたら反映されます。
パーティション/ボリュームの削除手順
それではこの記事の本題である
パーティションの削除に進んでいきます。
今回モデルに使用するのは外付けHDD(ハードディスク)です。
HDDをPCに接続してから4DDiG Partition Managerを開きます。
最初の画面で
左側の枠から「パーティションの管理」を選択します。
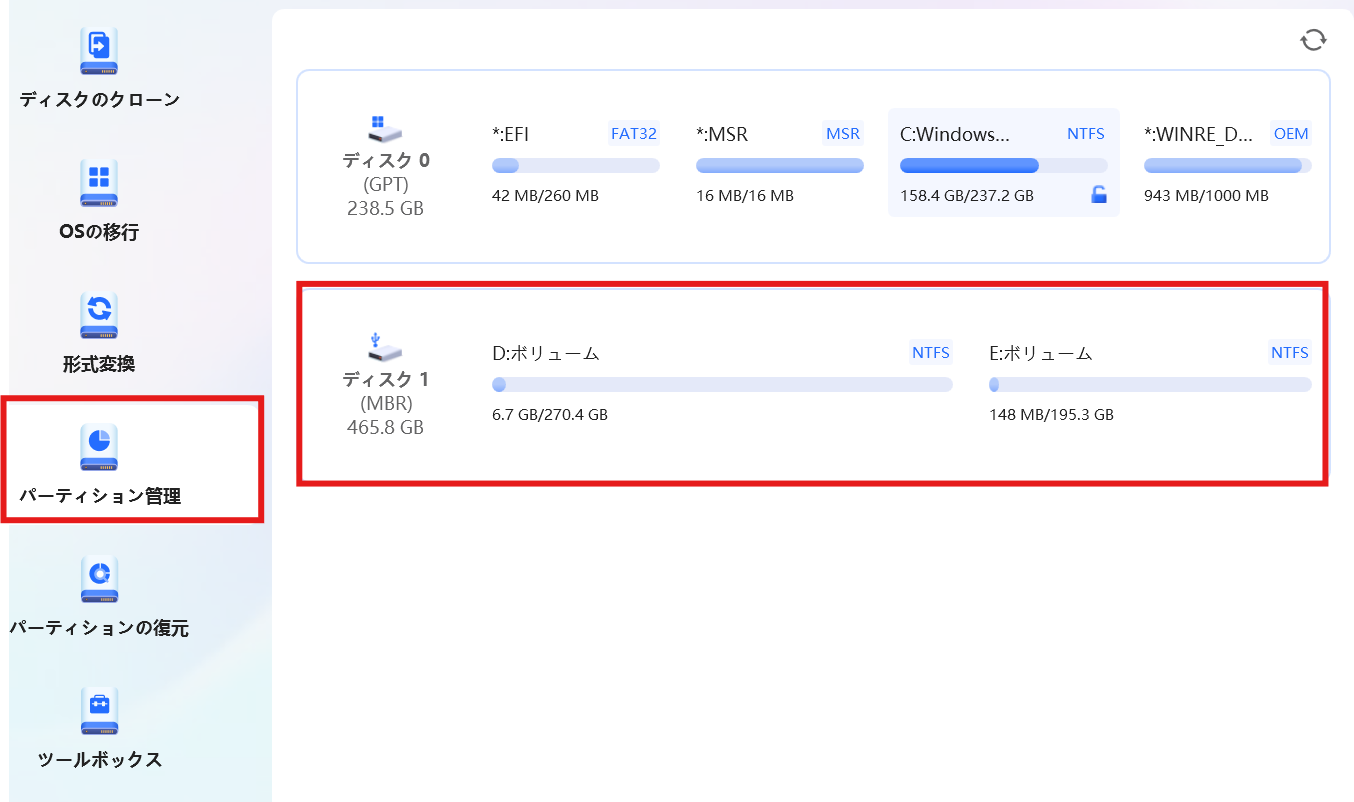
すると現在読み込まれているディスクが表示されます。
上の画像ではPC本体のディスクと
外付けHDDが表示されていますね。
外付けHDDにはボリュームが2つ設けられています。
このうちのE:ボリュームを削除してみましょう。
E:ボリュームを選択
↓
右側の「削除」をクリック
↓
確認画面が出るので「はい」をクリック
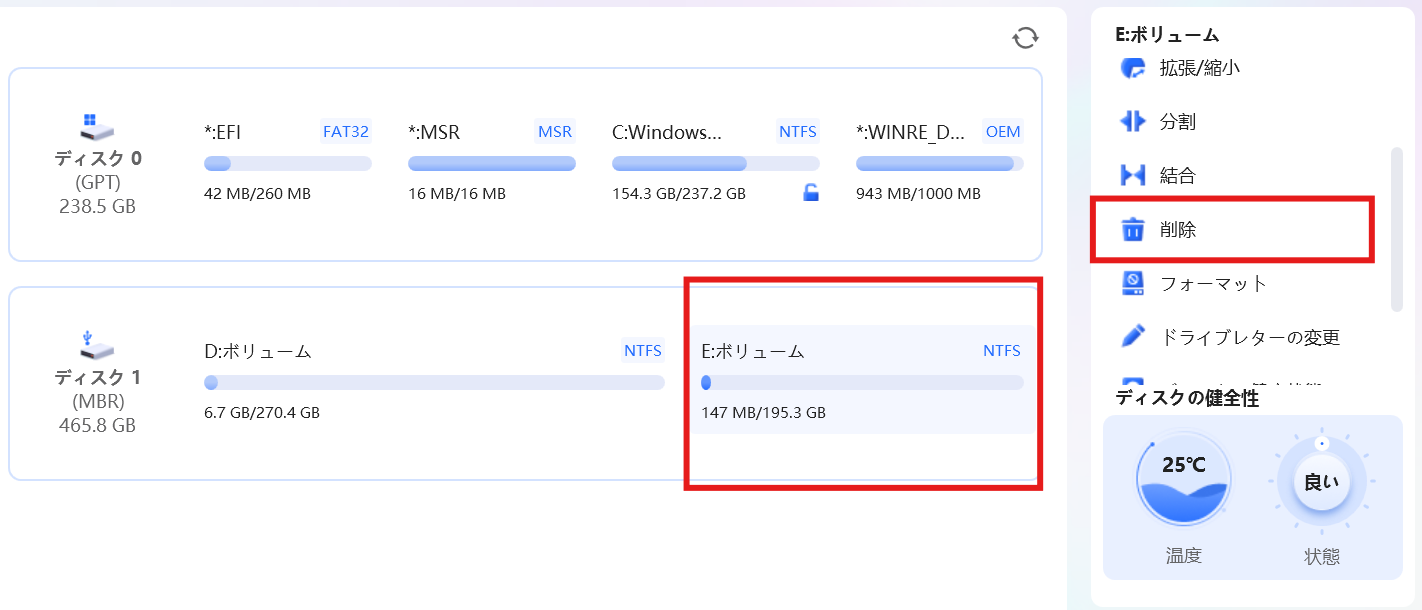
すると外付けHDDのE:ボリュームが削除され
未割り当てとなりました。
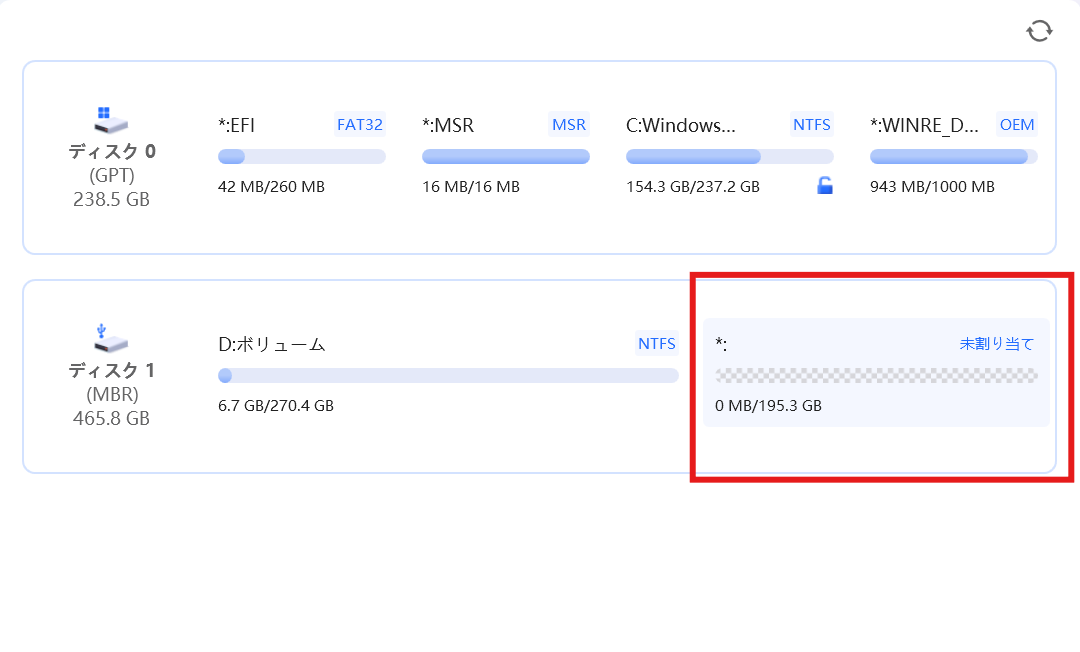
たったこれだけです。
とても簡単ですよね。
4DDiG Partition Managerの口コミ
最近Windowsでシステムのクローンを作成できる無料ソフトが減ってきた感あるが、「4DDiG Partition Manager」は今でもクローン機能が無料っぽい。
自作PCのストレージを付け替えることが多く、OS再インストール面倒だったんですが…
使わせていただいた「4DDiG Partition Manager」というソフトが便利でした。
初心者に優しい作りになってて
PC音痴の私でもスラスラ操作できたので助かりました。
今回の用途以外にもまたお世話になるかもしれませんね。
4DDiG Partition Managerを使ってみた感想
4DDiG Partition Managerはとにかく機能が豊富なので
インストールしてもすべての機能を使うことはないと思います。
それくらい充実したソフトということです。
しかも見た目がわかりやすく作られているので
PCにあまり詳しくない方でも簡単に操作できるようになっています。
パーティションを操作する画面もWindowsの「ディスク管理」よりも
はるかにわかりやすくなっていました。
あなたが今困っている内容は
4DDiG Partition Managerを使うことで解決できるかもしれません。
もし気になったらサイトを訪問して
やりたいことが書いてあるか確認してみるといいでしょう。