こんにちは!
こちらの記事では失ったデータを復元させるためのデータ復元ソフトを紹介します!
現在こんなことにお困りではありませんか?
- 間違って消してはいけないデータを消した
- USBやSDに移したデータが消えている
- 一度消したがまた必要になったデータがある
- メールを一斉に削除してしまい大切なメールも消してしまった
このような悩みを抱えていた場合、きっとこの記事は
有力な手掛かりになると思うのでぜひ参考にしていってくださいね。
今回私が紹介するのは
EaseUS Data Recovery Wizardというデータ復元ソフトです。
この記事ではこのような内容をメインで書いていきます。
- EaseUSという会社について
- どんな場合に復元できるのか
- ソフトの安全性は大丈夫?
- 実際に使っている様子
気になる見出しはありましたか?
まずは会社についてです。
EaseUSという会社について
当ブログではEaseUSの商品をいくつか紹介させてもらっているので、
その都度EaseUSという会社について書かせていただいています。
いったいどんな会社なんだ?と気になる方もいるはずなので
先に言っておきますね。
結論、海外のしっかりした会社です。
今回紹介するData Recovery Wizard以外にも
あらゆるサイトから動画がダウンロードできる
「EaseUS Video Downloader」
PCの画面録画に最適な
「EaseUS RecExperts」
動画編集初心者に優しい作りの
「EaseUS Video Editor」
など、
これら以外にも様々なソフトをリリースしている会社です。
他にも書きたいことはありますが、ここから先は安全性についてふれるタイミングで紹介します。
EaseUS Data Recovery Wizardはこんなソフト
EaseUSが掲げる言葉は
「99.7%」の復旧率を誇る業界随一のデータ復旧ソフト
です。
復元を試みる場合、必要な操作は3ステップだけ。
たった3ステップです。
復元、復旧と聞くと何時間もあーでもないこーでもないと苦戦するイメージを持たれがちですが、EaseUS Data Recovery Wizardは違います。
そもそも
「EaseUSのリリースしているソフトは使いやすい」
という大きな強みがあります。
これまで紹介してきた私だからこそ自信をもって言えることです。
だから初めて復旧、復元ソフトを使う方やそもそもソフトを使うことに慣れていない方も心配しないでください。
この記事では使い方もしっかり書いておきますので参考にしてくださいね。
そしてここからは
EaseUS Data Recovery Wizardではどんな場合に復元できるのかを紹介していきます。
復元できる場合
- 外付けや内蔵HDDの復元
- ゴミ箱の復元
- パーティションの復元
- フォーマット後の復元
- システム障害後のデータ復元
- ウィルス感染後の復元
対象のデータは画像、動画、音声、資料など。
これを見てわかるとおり、
大抵のパターンで復旧、復元が可能です。
きっとあなたがお困りのパターンもこの中にあるはずです。
このあとで私が実際に使って操作方法などを紹介していきますね。
復元できない場合
- 物理的に壊してしまった機械の復元、復旧
これに関して期待している方はいないと思いますが
物理的に、例えば高いところから落としてしまったPCや
水没させたPCの復旧などは対象外になります。
しかし、
なぜか起動しなくなってしまったPCに対してはまだ手段が残されています。
次の「無料版と有料版の違い」をご覧ください。
無料版と有料版の違い
「無料版でできること」
EaseUS Data Recovery Wizard Freeは
無料でありながら下記のことができます。
- 最大2GBまでデータを復元・修復
- 外付けデバイスからデータを復元
- NASに接続してデータを復元
「有料版でできること」
- データ量無制限で復元・修復
- 外付けデバイスからデータを復元
- NASに接続してデータを復元
- 起動できないPCからデータを復元
- 年中無休のテクニカルサービス
- 期間中に無料アップグレード
がついています。
料金について
気になる料金についてはこちらをご覧ください。
EaseUS Data Recovery Wizard
料金表
安全性は大丈夫なのか?
ソフトを試すとき、
そのソフト自体が安全なのか危険なのか心配になりますよね。
とくにフリーソフトで探している人はソフトの安全性にはより注意すべきです。
今回紹介している
EaseUS Data Recovery Wizardはどうなのかというと
私は安全だと考えています。
このソフトに限った話ではありません。
EaseUSのリリースするソフトは
アマゾン
楽天市場
ヤマダ
ヨドバシ
ビックカメラ
などのウェブストアで広く取り扱われています。
危険なソフトだったらまずこの状況はありえないでしょう。
安心して使って良いと思いますよ。
実際に使ってみた様子を紹介
今回はゴミ箱の中身を復元してみたいと思います。
ゴミ箱は放っておくとPCの動作が重くなる原因になります。
そのため、定期的に中身を空にすると思いますが、
空にした数日後に「やっぱりあのデータまた使いたかった」というのはよくある話です。
中身を空にしてしまった以上、そのPC内で操作しても戻ることはありません。
そこでEaseUS Data Recovery Wizardの出番です。
今回は実際にPCの中身を空にしてあります。
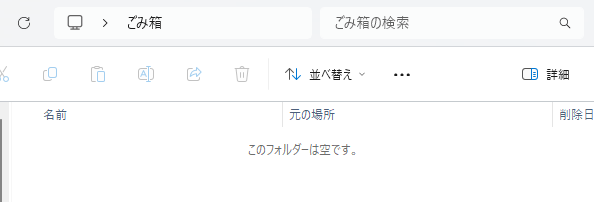
EaseUS Data Recovery Wizardを開いて「ゴミ箱」を選択します。
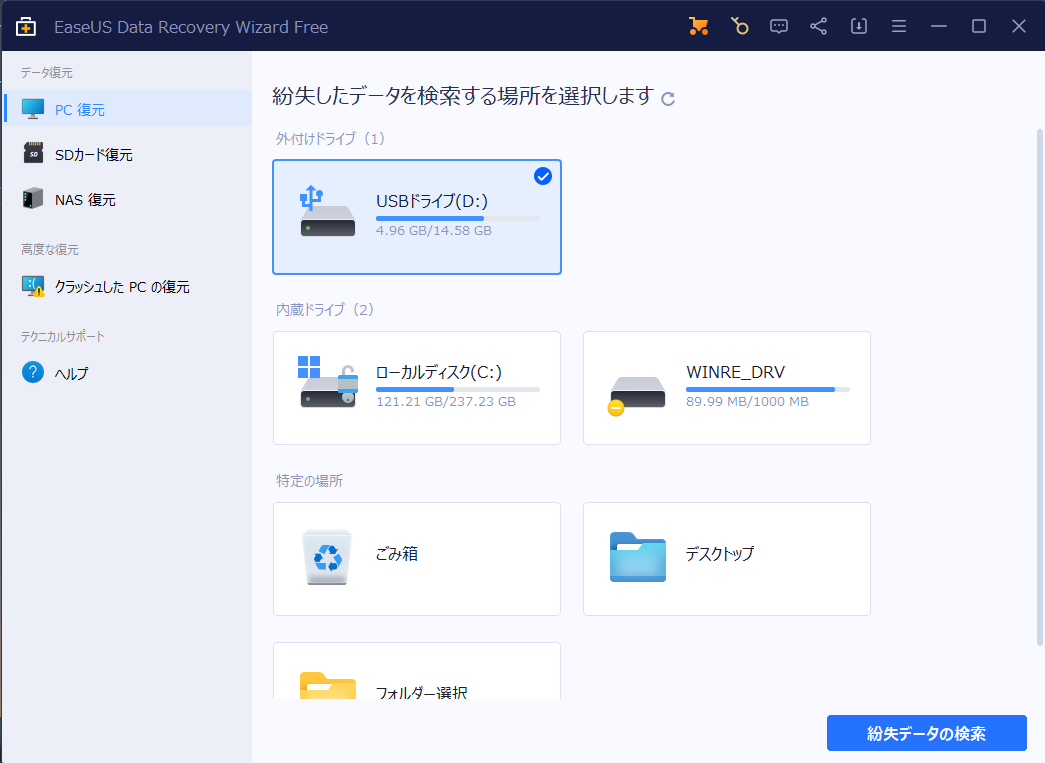
開いたらすでにスキャンは始まっていて、みるみるうちにデータが復活し始めました。
試しに今回は過去に削除した画像を選択して、右下の「復元ボタン」を押します。
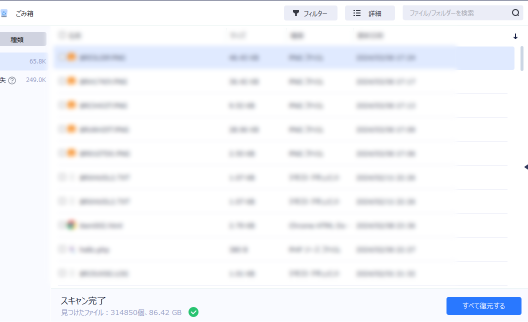
次に保存先のフォルダーを指定することになるので、無難にデスクトップにしておきました。
するとこのような警告メッセージが出ます。
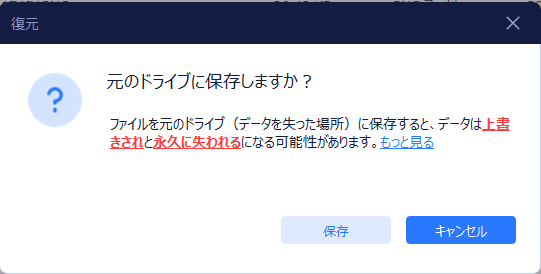
今回はゴミ箱にあったデータをデスクトップに保存するので上書きにはなりません。
「保存」をクリックします。
復元が完了したメッセージが出ます。
そして問題なく復元が完了したようです。
データも損傷しておらず、ちゃんと開くことができました。
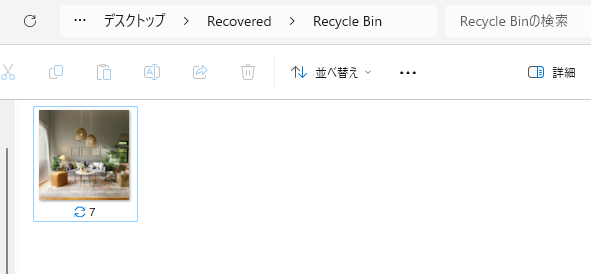
こんな人にオススメ
EaseUS Data Recovery Wizardは今まで復元をやったことがないという人にはお勧めです。
その理由は
とても分かりやすいから。
使用中の画像を見てもらえばわかると思いますが、難しいことは何も書いていません。
直感的に操作できるようになっているので、きっとあなたも困ることなく復元に成功するはずです。
まずは無料で2GB復元できるので、試してみてはいかがでしょうか。
