こんにちはGOEです!
今回は初めて動画編集にチャレンジするかた必見のソフトを紹介していきます。
そのソフトの名前は EaseUS Video Editor
なぜ初めての方に方にこちらのソフトを進めるかというと、簡単で軽くてハイクオリティだからです!
ワクワクしちゃうような3拍子ですね。
詳細をご説明します。
EaseUS Video Editorとは
「初心者でも使いこなせる動画編集ソフト」がテーマの操作性重視系ソフトウェアです。
EaseUSという会社が提供するソフトで、
他にもEaseUSは動画ダウンロード、画面録画、PC引越し、データ復元
などのソフトをリリースしています。
動画編集と聞くと少しばかり知識や技術がいるように感じますが、安心してください。
今はEaseUS Video Editorのようにとても使いやすいソフトがあるので試しながら覚えていく程度でけっこうクオリティの高い動画編集ができますよ!
そんなEaseUS Video Editorですがどんなことが出来るのか気になりますね(^^)
実際に操作してみる前にさくっと紹介していきます。
こんなことが出来る!
- トリミング、カット、結合、速度調整、字幕
- 50個以上の動画エフェクトでカラフルに
- 動画に好きな音楽を挿入
- 出来上がった動画をスマホで再生、SNSで共有も
どれだけすごいかと言うと、YouTubeにレビュー動画を投稿しようと思ってる方がいるとします。
~その動画の内容~
前置きの説明
(字幕付き)
実際に開封してみる
(商品をズームまたはモザイク)
商品を食べてリアクション
(画面にエフェクト効果またはスローモーション)
このような動画が簡単に、しかもハイクオリティに作れてしまうというわけです。
初めに操作方法がコメント付きで表示されるためとてもわかりやすく、感覚的に編集を進められますね(^^)
対応フォーマット
【動画】
avi、mpeg、wmv、mp4、movなど
【音声】
wav、mp3、m4a、mid、flac、aac、wma、au、aiff、oggなど
【写真】
bmp、jpg、png、gif、tif、heicなど
日常的によく使われるフォーマットはほぼ全てサポート可能なのでDVD、スマホ、デジカメの動画でも編集が可能です!
mp4の編集方法
実際に動画を編集してみる
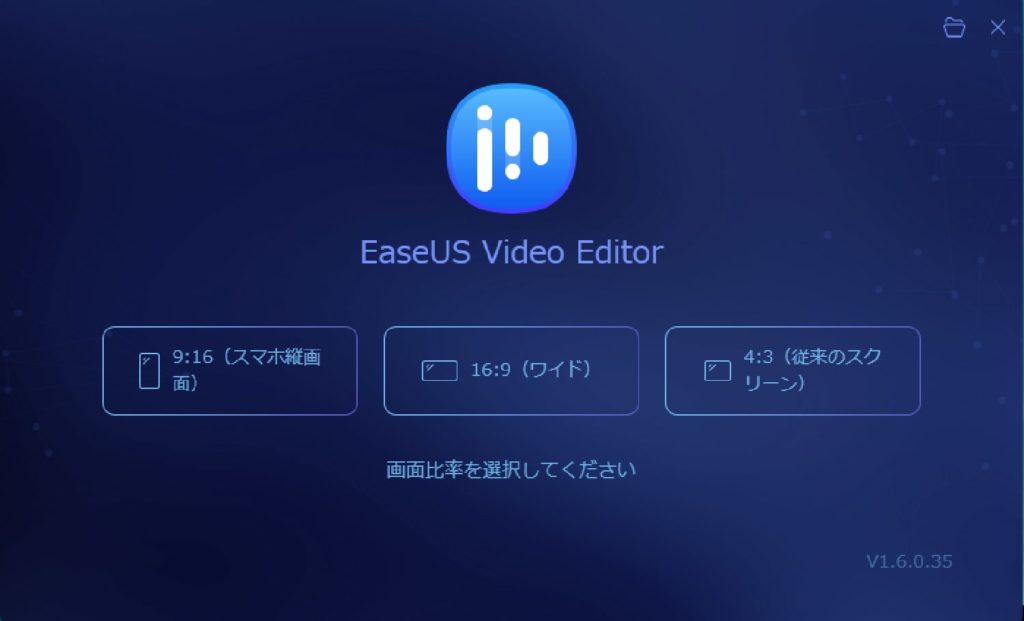
では実際に動画を取り込んで編集してみましょう!
こちらのスタート画面では縦か横か選ぶだけです。
編集画面に切り替わったらまずは緑枠の画面内に動画ファイルをドラッグしてインポートします。
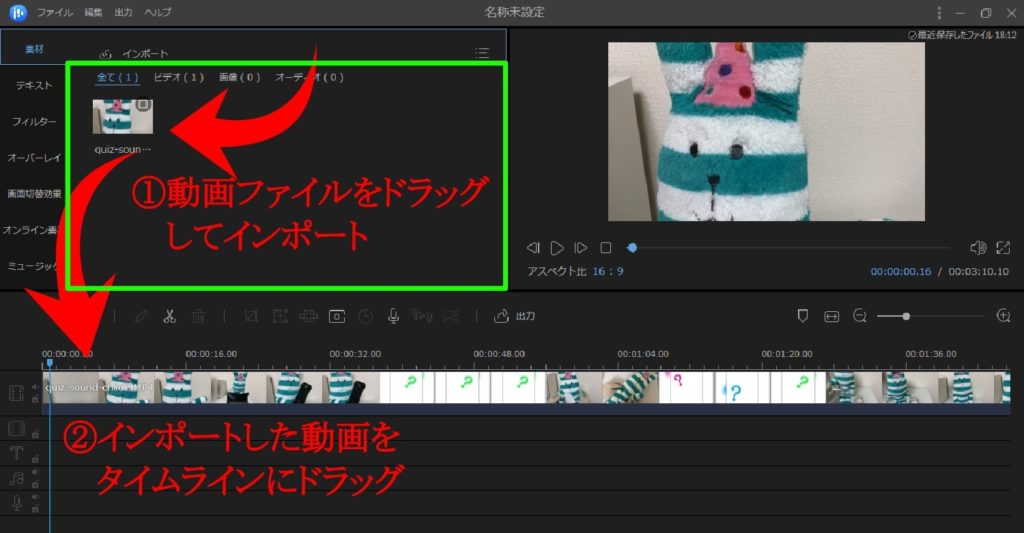
左上に反映された動画をさらに下のタイムラインにドラッグ。
するとタイムライン上に帯状の動画データが読み込まれます。
カット
編集で使うのは主に下のタイムラインです。
今回は赤枠で囲った部分、「ぬいぐるみが黒いバッグを持っているシーン」をカットしていきたいのですが、ここで一つ注意点があります。
タイムラインで選択している場所と右上のモニターで表示されている映像にズレがあります。
この場合はモニターを見ながら選択するようにしましょう。
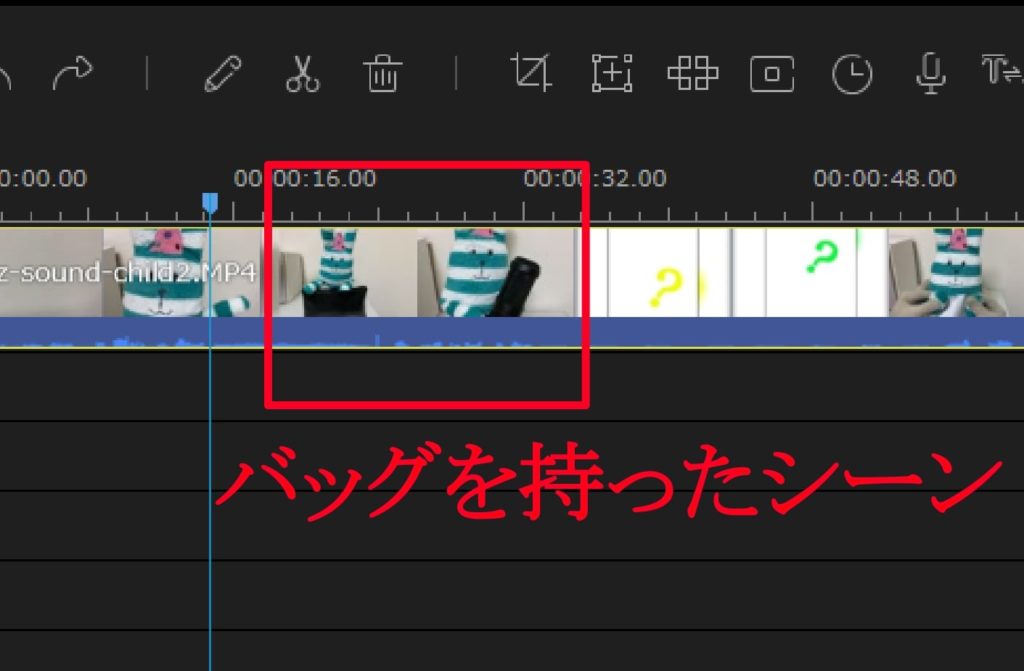
青い縦長のスクロールバーを「バッグを持っているシーン」の手前までモニターを確認しながら移動させます。
そこで一旦ハサミのマークをクリックしてカットします。
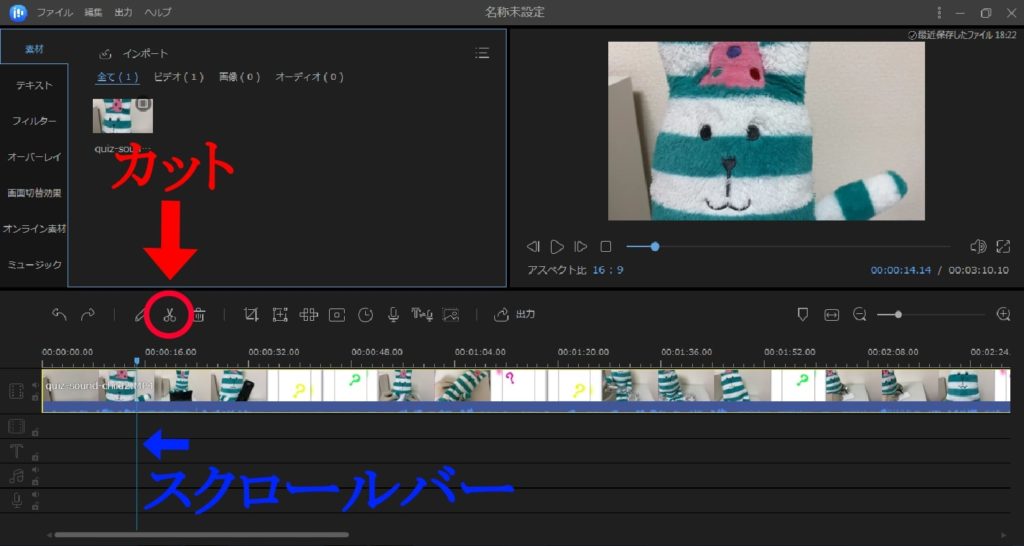
次に「バッグを持っているシーン」の後ろまでスクロールバーを持っていき、同じようにハサミのマークをクリックしてカット。
するとタイムラインの動画が分割され、「バッグを持っているシーン」とそれ以外に分けられましたね!
あとは簡単です。
②の「バッグを持っているシーン」の部分をタイムライン上でクリックしたらゴミ箱のマークをクリックして削除するだけです。
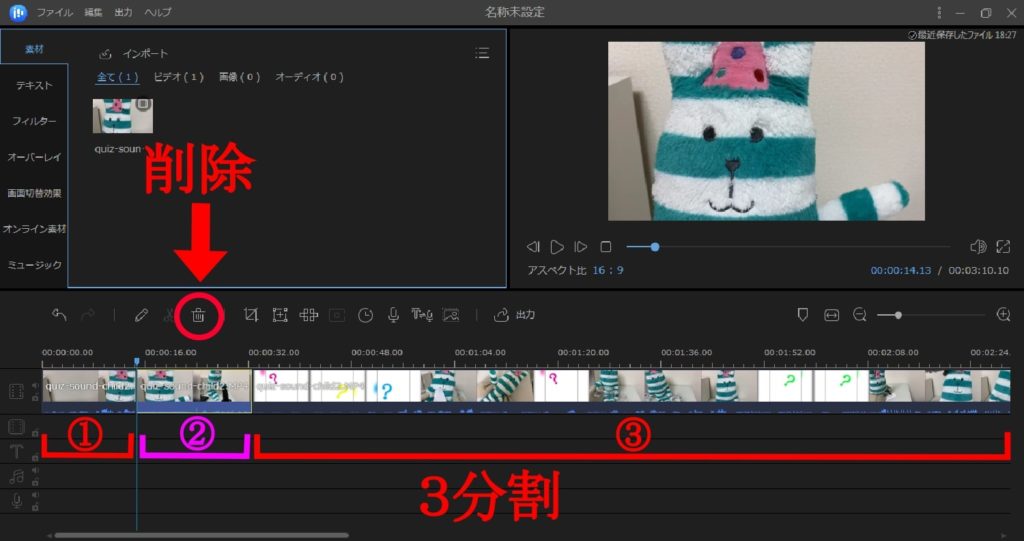
例えばレビュー動画なんかは1本撮りしていると喋っていない部分や、言葉を間違えてしまった必要のない部分がどうしても出てくると思います。
そういったところに今回のカットの手順を繰り返し行うだけでスマートなワンランク上の動画に仕上がりますよね(^^)
字幕テキスト
字幕を入れる場合は左上の素材の下にあるテキストをクリックします。
すると色々なタイプのテキストデータが出て来くるので、好きなものを選択したらタイムラインのTの列にドラッグします。
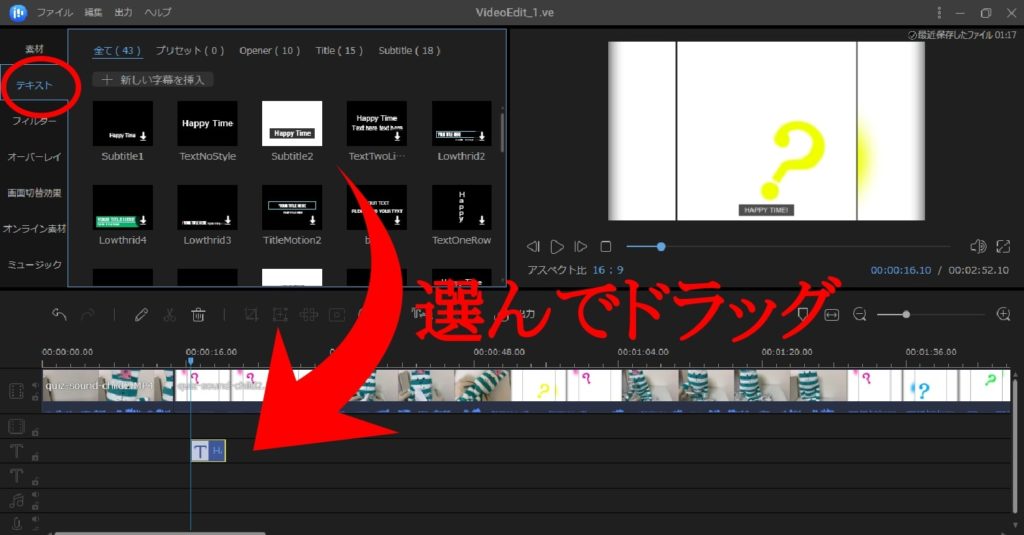
表示する長さは両端を引っ張れば調整できます。
画面上に表示する位置を変更する場合は一度タイムライン上でテキストデータをダブルクリック。
その後モニターに映っているテキストを直接クリックすれば文字入力、移動、回転、サイズの調整ができるようになります。
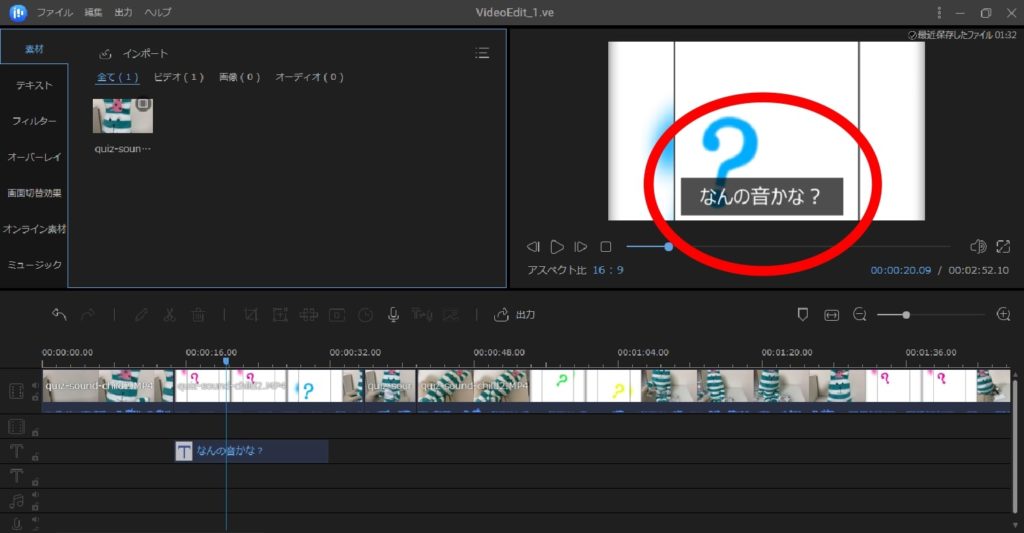
ライセンスでの機能の違い
ここまで紹介してきたEaseUS Video Editorですが、試用版を無料で使うことも可能です。
色々と制限はされてしまいますが、動画の長さ制限はなく全機能を使うことができるので購入前の参考にするのには申し分ありませんね(^^)
有料のライセンスも3,590~9,590円と1日~2日のバイト代くらいで購入できます。
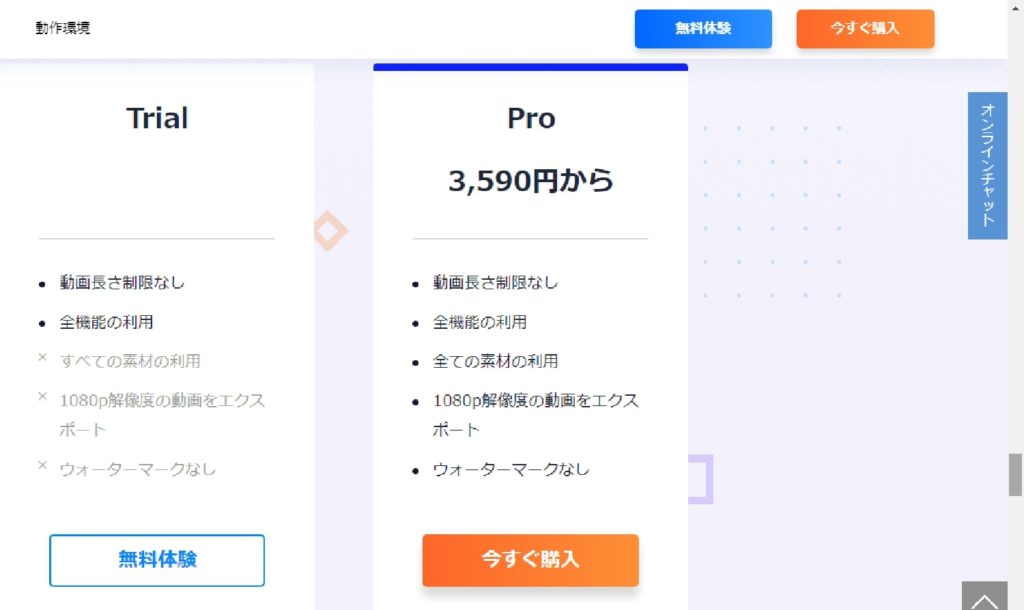
最後に
実際に使ってみて思ったことはまず動作が軽いということです。
最初の動画をインポートする段階で結構待たされるんだろうなぁなんて思ってたらすぐに終わっちゃいました!
それと操作方法がとてもわかりやすいので編集に割く時間が少なく済みます。
編集とか大変だろうなぁと思ってやりたかった動画投稿を先延ばしにするのはもったいないです!
EaseUS Video Editorはそんな方にピッタリなソフトだいうことを自信を持ってここに記しておきますね(^^)