今回は動画ダウンロードソフト「CleverGet」を紹介します!
1000以上の
CleverGetを活用したいシーン
- 好きな配信者の動画をダウンロード
- オフラインで見たいムービーのダウンロード
インスタやTikTokなど、
そんなとき、前もってCleverGetで落としておけば永久に見続けることができます!
活用イメージが湧いてきたところで「CleverGet」について色々紹介していきたいと思います。
CleverGetってどんなソフト?
1000以上の動画配信サイトから高品質で動画や音楽を簡単操作
ダウンロードした動画はオフラインでいつでもどこでも視聴可能な
これより先ではCleverGetの
機能面、危険性、
タフな機能
CleverGetはタフという言葉が似合いますね。
その理由はこちら!
- 強力なブラウザを内蔵
(複数動画を同時にダウンロード) - 最大8K、320kbpsでダウンロード可能
- 動画ダウンロード時に変換保存が可能
(MP4.MKV.WEBM)
YouTubeなどの広告付き動画でも、ダウンロードした動画には広告が表示されないので見やすいです。
ここは画面録画との大きな違いと言えるでしょう。
正直、画面録画でいいじゃない?って思った方も多いと思いますが、各種VODでは画面録画できないことが多いんですよね。
料金について
料金の説明に入る前に試用版(無料)についてお話ししましょう。
なんとCleverGetは試用版に機能幅の制限を設けていないんです!
驚きですよね。。。
じゃずっと試用版でいいや!と思うかもしれませんが、やはりそうはいきません。
試用版には機能幅の制限がない代わりに
ダウンロード回数が3回までという制限があります。
なので、まずは試用版を使ってみたうえで購入するか判断してみるといいでしょう。
さらに安心なのがこちらのアフターサポート。
- 30日間の返金保証あり
- サポート付き(1日営業日以内)
サポートに関しては1営業日以内となっているので、インストールした日に実際に操作して不明な点がないかチェックしておくことをお勧めします。
CleverGetに危険性はないの?
こういったソフトを使用していると危険性について気になる方もいるかもしれません。
私もそのうちの一人です。
今回、ネットやSNSを隈なく検索しても「CleverGet」が危険だという情報はありませんで
なので安心して使っていいと思います。
CleverGetの使い方を紹介
それではCleverGetの使い方をご覧ください。
先に言っておくと「めちゃくちゃ簡単」です!
起動後すぐにチュートリアルが出てくるので基本的に迷うことはないでしょう。
なので、ここではこのソフトの使用感も見ていただけたらと思います。
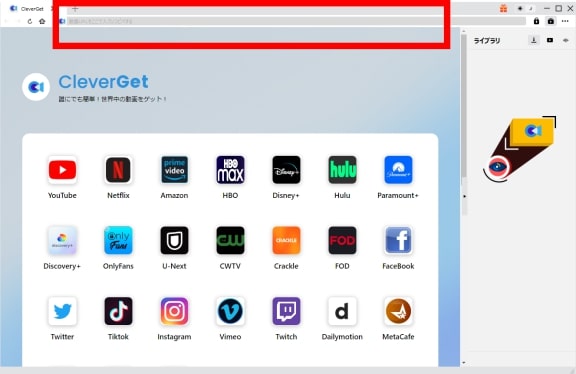
まず、検索窓にコピーしてきたURLを直接貼り付けます。
YouTubeはすぐ下にアイコンが出ているので、そこをクリックすれば一発で飛べますよ!
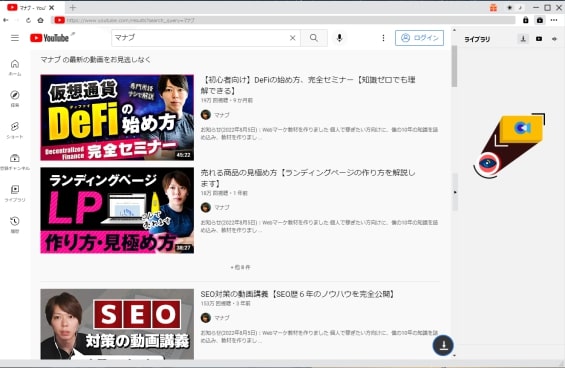
お目当てのページにたどりついたら、ダウンロードしたい動画をクリックします。
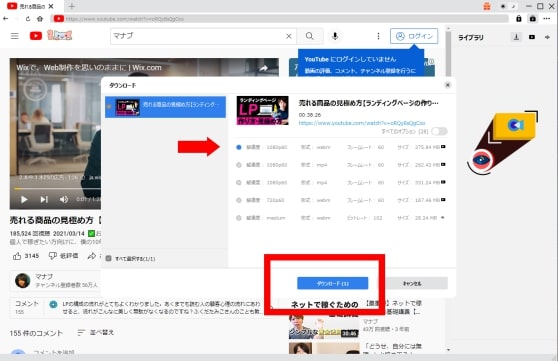
するとこのように、データサイズと形式が選べるので、お好きなパターンを選択します。
(複数選択可能)
「すべてのオプション」を押すと、さらに低いデータサイズが選べるようになりますが、基本的には使わないでしょう。
選び終わったら「ダウンロード」を押します。
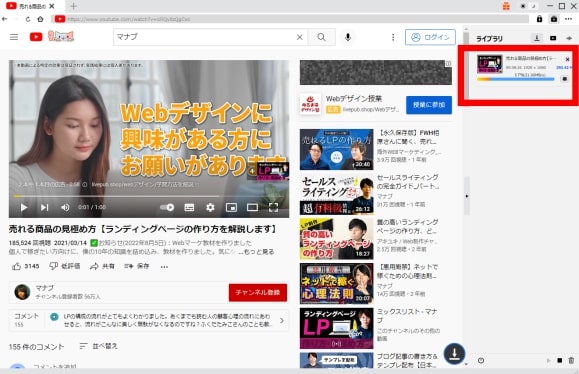
右上にダウンロード中の動画が表示されていますね。
たいした時間もかからず、あっという間にダウンロードは済みました!
ダウンロードされた動画はPC内、CleverGetフォルダ内、Videoフォルダの中に入っています。
実際に使ってみての感想
今回CleverGetを使ってみて良かった点と悪かった点があります。
良かった点はやはり操作性ですね!
動画のダウンロードは普段PCに触らない人がやろうとすると怖いものです。
けれどCleverGetは操作が簡単で、ダウンロードも時間がかからないのでイージーですね。
反対に悪かった点は、所々に文字やアイコンが小さすぎる場所があるという点です。
この辺は全く操作ができなくなるほどじゃありませんが、ちょっとばかり気になりますね。。。
とはいえ、今この記事をスラスラ読んでいるあなたなら、難なく使いこなして動画を楽しむことができるでしょう。
まずは3回までダウンロード可能な試用版があるので、そこから初めてみませんか(^^♪
「CleverGet」オススメです!
-

MiniTool MovieMaker無料版の使い方と安全性について
今回は初心者の方、これから初めて動画編集をするという方でもクオリティの高い動画を作成できるソフトを紹介します。 そのソフトはMiniTool MovieMaker 初心者だ ...
続きを見る
