今回は初心者の方、これから初めて動画編集をするという方でもクオリティの高い動画を作成できるソフトを紹介します。
そのソフトはMiniTool MovieMaker
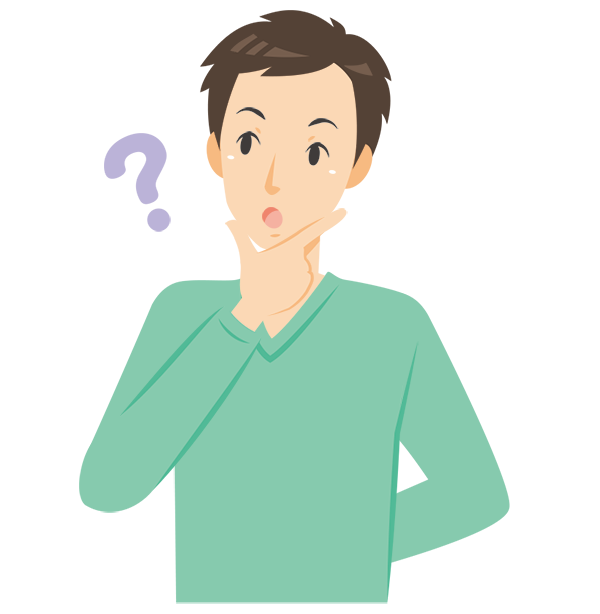
いいえ。
そんなことはありません。
MovieMakerのような初心者向けに開発されたソフトを使えば迷うことなくクオリティの高い動画を作ることができます。
今回の記事ではそんなMovieMakerが
- どんなソフトなのか
- お勧めする理由
- 安全性は大丈夫か
- 使い方(編集方法)
などを紹介していきます!
この記事はこれから動画編集を始める方にぴったりな内容なので
MovieMakerの使い方をマスターして快適な動画編集を味わいましょう!
MiniTool MovieMakerはどんなソフト?
MiniTool Software Ltdという会社が出している初心者にお勧めの動画編集用のソフトがMiniTool MovieMakerです。
MiniToolはこれ以外にもデータ管理系など、いくつかのソフトをリリースしているので、安心して使用できるでしょう。
MovieMakerを活用したいシーン
- 初めての動画編集でなにもわからない
- 友達や家族との思い出をリッチな動画にしたい
- 結婚式で動画を出すことになった
- YouTubeの動画投稿に挑戦
これからたくさん思い出を残したい方や、ちょっとした動画を公開してみたい方にお勧めです!
なぜそんなにお勧めなのかというと、
その理由がこちら
- 無料なのにウォーターマークなし
- 使いやすいのに機能が豊富
- テンプレートで最速の動画編集が可能
とても無料とは思えないクオリティですね。
これだけワクワクが詰まっていれば試さずにはいられません。
無料なのにウォーターマークなし
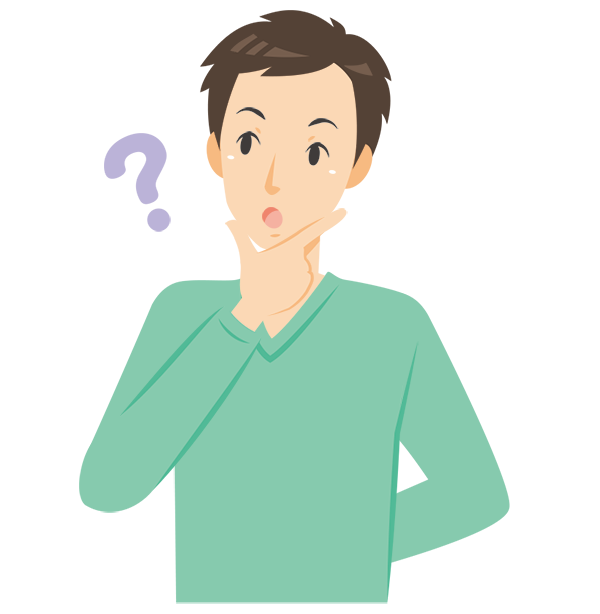
たまに見かける動画の中で、会社のロゴが薄く映り込んでるいることがありますよね?
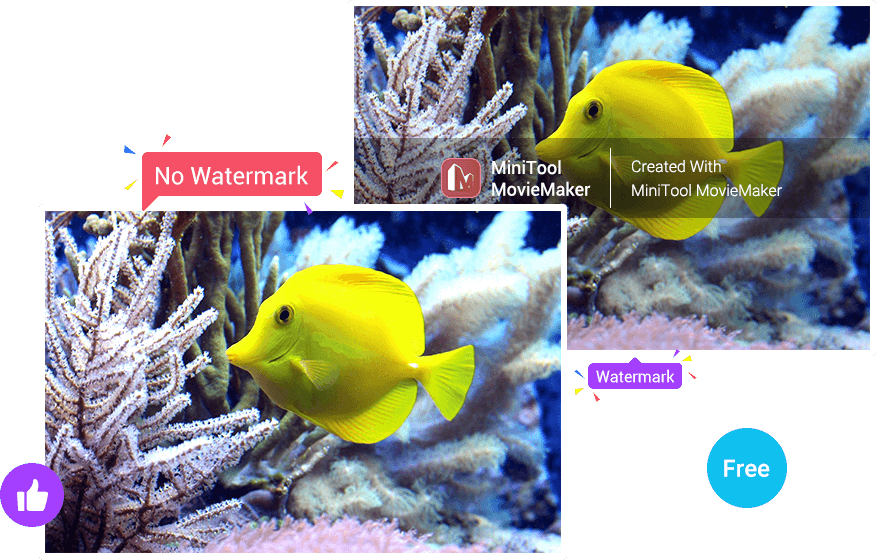
それがウォーターマークです。
ソフトをリリースした企業からすると
「無料で使える代わりに宣伝のためあなたが作った動画にウォーターマークを映してもらいますよ」
ということですね。
しかしそんなウォーターマークですがMovieMakerの無料版なら出ません。
自分が作った動画に余計なロゴが映り込むことがないのです。
これはとてもありがたい!
使いやすいのに機能が豊富
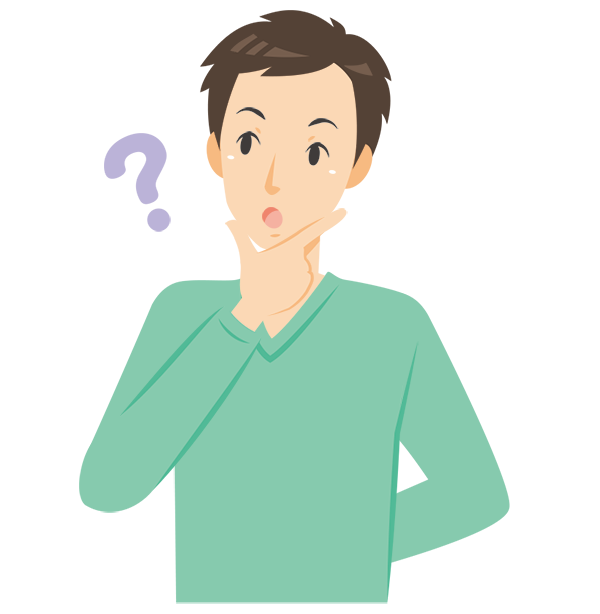
安心して下さい!
この記事を読んでいただければMovieMakerの機能に迷うことはほぼありません。
無料とは思えないほど機能がありますが、直感的に操作できるようになっているので安心してくださいね!
ぜひ、使いこなしてプロ顔負けの動画を作ってみましょう。
テンプレートで最速の動画編集が可能
用意されているテンプレートを使えば最速で高クオリティな動画を作ることができます。
このテンプレートに関しては今回1番推したいところです。
動画編集の次に紹介しますね。
MiniTool MovieMakerの安全性は大丈夫?
インストールする前に誰もが気にするのがそのソフトの安全性です。
今回、私が実際に公式サイトからインストールし、使ってみて感じた点や、ネットやSNSで調べた結果、MovieMakerは安全だと判断しました。
私のPCにはNortonというウィルスバスターが入っていますが、スキャン結果に問題はありません。
ネットやSNSで報告を見ても、危険と判断できる情報は見当たらなかったので安全だと思います。
MiniTool MovieMakerの使い方
それでは実際にソフトを動かしてみましょう!
公式サイトからのダウンロードとインストールが完了すると、下の画像のようなアイコンがデスクトップに追加されます。
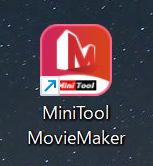
ダブルクリックでソフトを開くと、最初の画面が表示されます。
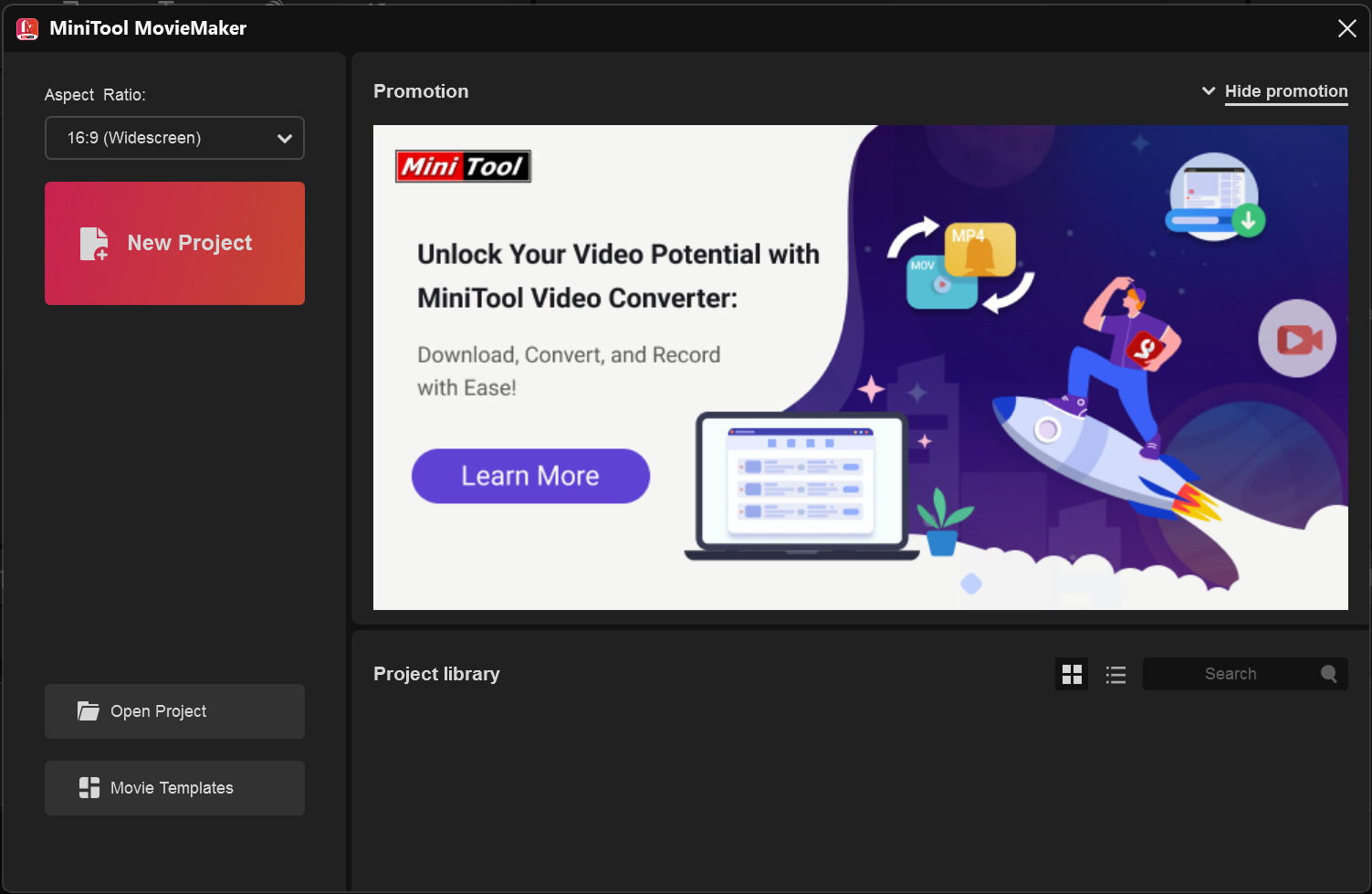
まずは操作方法を覚えたいので、New Projectを押して操作画面を立ち上げましょう。
※今回のデータを保存して次回開く時はOpen Projectで立ち上げます。
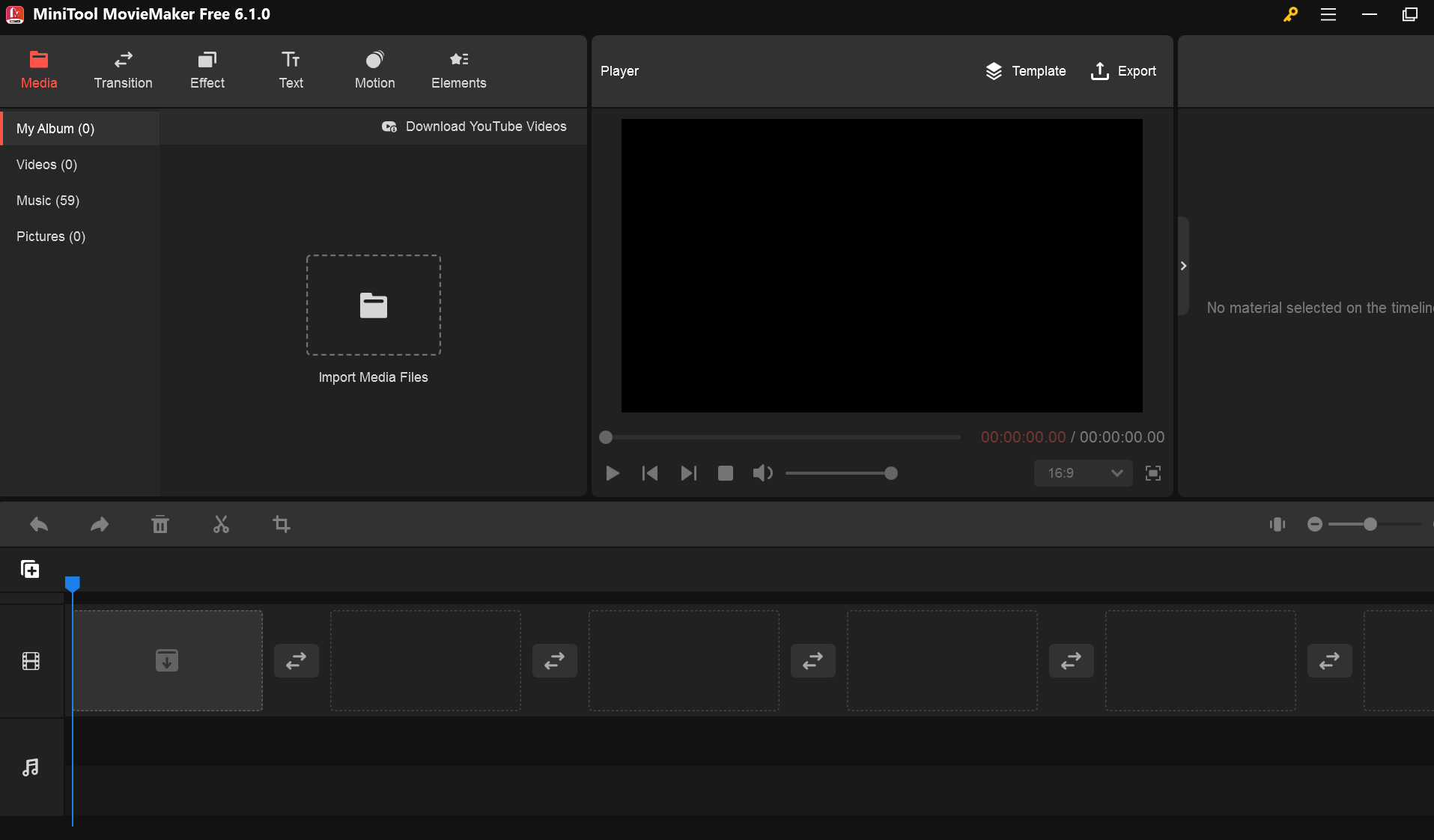
操作画面が立ち上がったら編集したい動画をインポートしましょう。
Import Media Filesを押してインポートしたい動画をパソコンの中から選択します。
※複数動画をインポートすることも可能です。
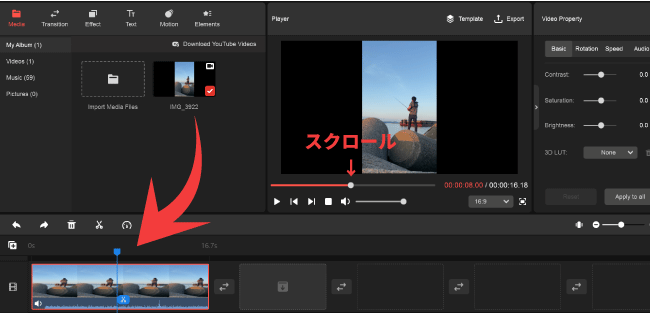
するとこのように動画がインポートされたので、それを下のタイムラインにドラッグ&ドロップします。
これで動画が編集できる状態になりました。
画面の右側にはモニターが出ており、こちらの画面でスクロールした内容は左下のタイムラインにも反映されます。
なので編集を加えたい場所を見つけるためにはモニター下でスクロールすることをお勧めします。
カット編集
まずは動画編集に欠かせないカット編集から始めます。
ここからはタイムラインでの操作になるので、動画のことをクリップと呼びます。
クリップの中で必要ない部分を見つけたら、その始めと終わりにカットを入れましょう。
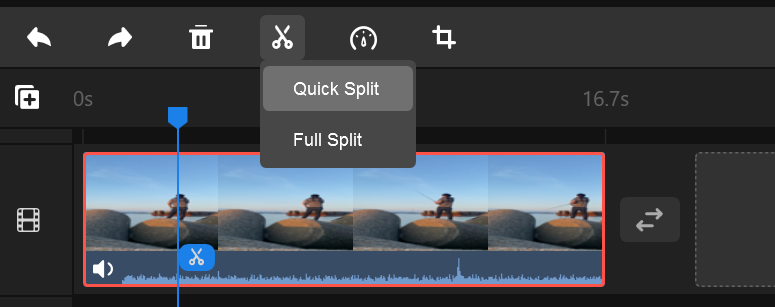
カット方法:
ツールバーのハサミをクリックしてQuick Splitでカットを実行します。
これをいらない部分の始めと終わり両方に実行しましょう。
下の図がカットのイメージです。
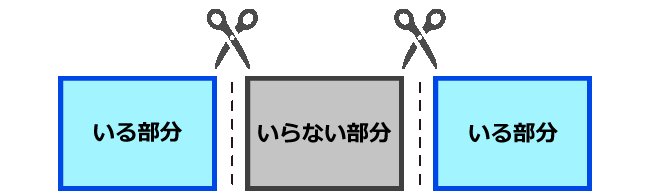
すると画面上ではこのようになりました。
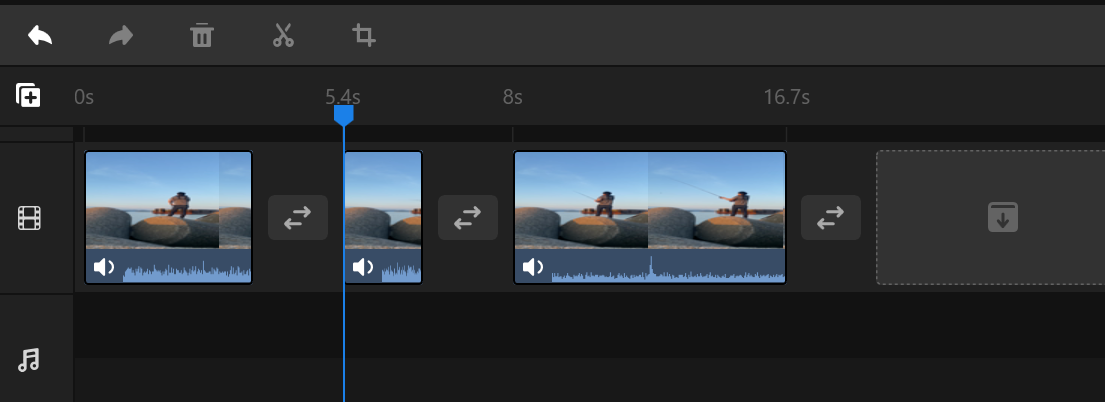
真ん中のいらない部分を選択したらdeleteキーを押すか、ツールバーのゴミ箱のマークをクリックすると消すことができます。
※操作を間違えた場合はツールバーの左向きの矢印をクリックすると1操作前の状態に戻ることができます。
以上がカット編集の方法です!
トランジションの追加
動画編集で使うトランジションとは、場面の切り替わりで使われる加工(エフェクト)のことを言います。
場面の切り替わりでページがめくられたり、ふわっとした加工がされたりしているのを見たことがありませんか?
それがトランジションです。
最後以外のクリップを選択したら1番上のTransitionをクリックして、出てきたリストの中から好きなものを選びます。
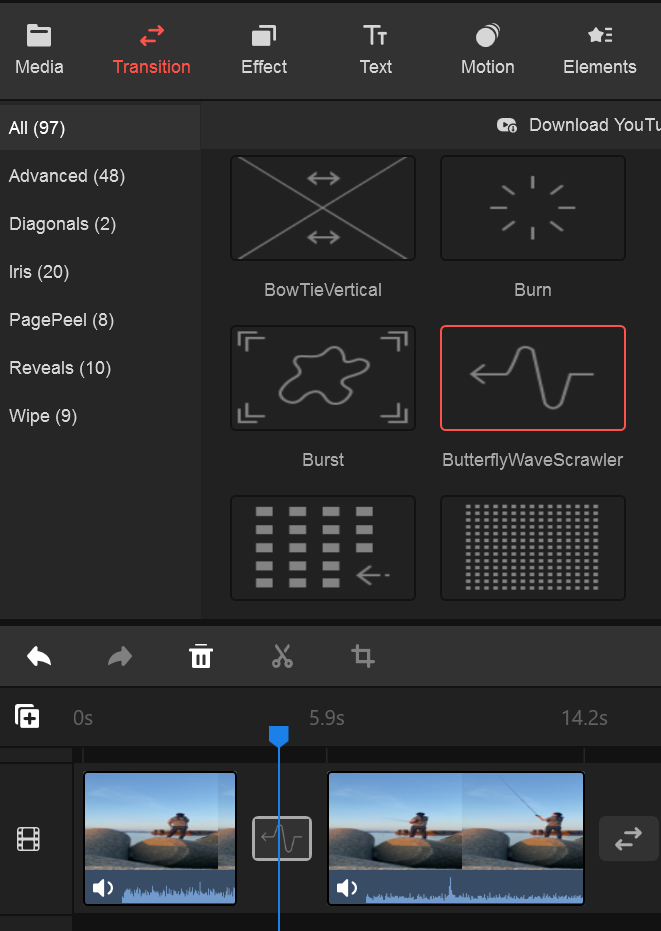
カーソルを当てるとサンプルが表示されるのでわかりやすいですね。
あとは好きなトランジションの+ボタンを押せばクリップの間に挿入されたことがわかります。
※トランジションはクリップとクリップの間に挿すものなので、1番最後のクリップを選択しても挿入はできません。
モーション追加
モーションはクリップ自体に加工を施すものです。
MiniTool MovieMakerなら無料版に付いているモーションでも十分に楽しめるはずです。
例えばこのPan leftというモーションを追加したクリップはカメラが右から左に流れて撮影されたようになります。
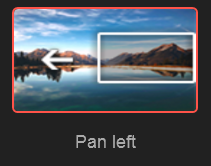
挿入方法はトランジションと同じで、加工したいクリップを選んだらモーションを決めて+ボタンを押すだけです。
消したい場合はクリップ内の右上にある丸マークを右クリックするとDeleteと出るのでそこをクリックすれば消せます。
編集が終わったらエクスポートで動画にする
編集を終えたら1本の動画にしてみましょう。
プロジェクトのモニター右上にあるExportをクリックするとこのような画面が出ます。
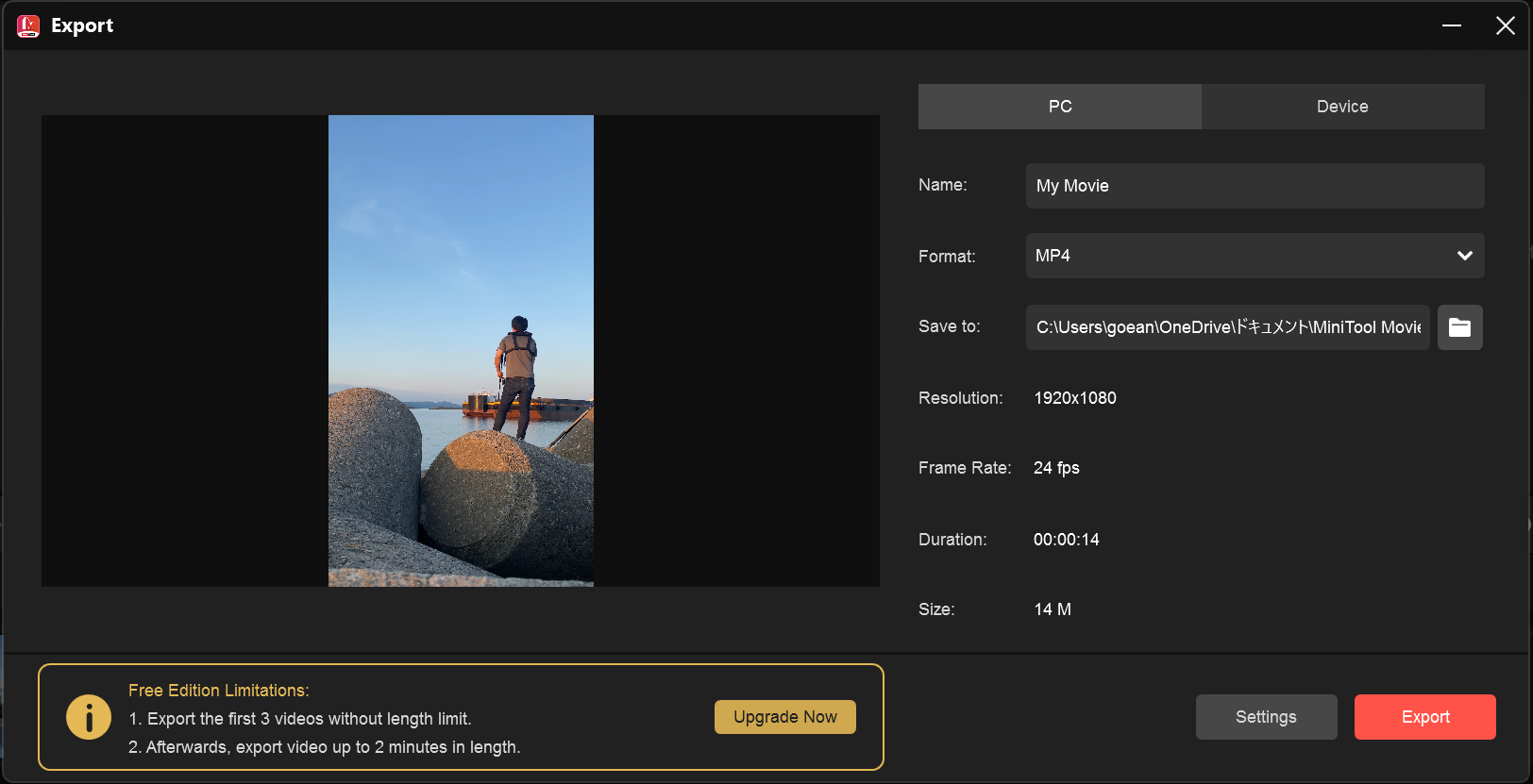
PC/Deviceは PC用かスマホ用かを選択しますが、PCの mp4にしておくのが無難でしょう。
あとはその下のエクスポートする場所を選択したらExportをクリックして完了です!
テンプレートを使った最速の動画編集
最初の方で少し紹介したテンプレートについてです!
MiniTool MovieMakerにはテンプレートも用意されているので、それを使用すれば必要な場所にクリップをはめ込むだけで最速でクオリティの高い動画を作ることが可能です。
1番初めにNew Projectでプロジェクトを立ち上げましたが、今回はその下のMovie Templateで立ち上げます。
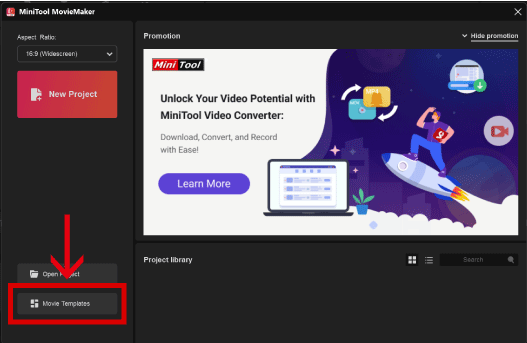
するといくつものテンプレートが用意されているので、再生してみて1番イメージに合ったものを選択しましょう。
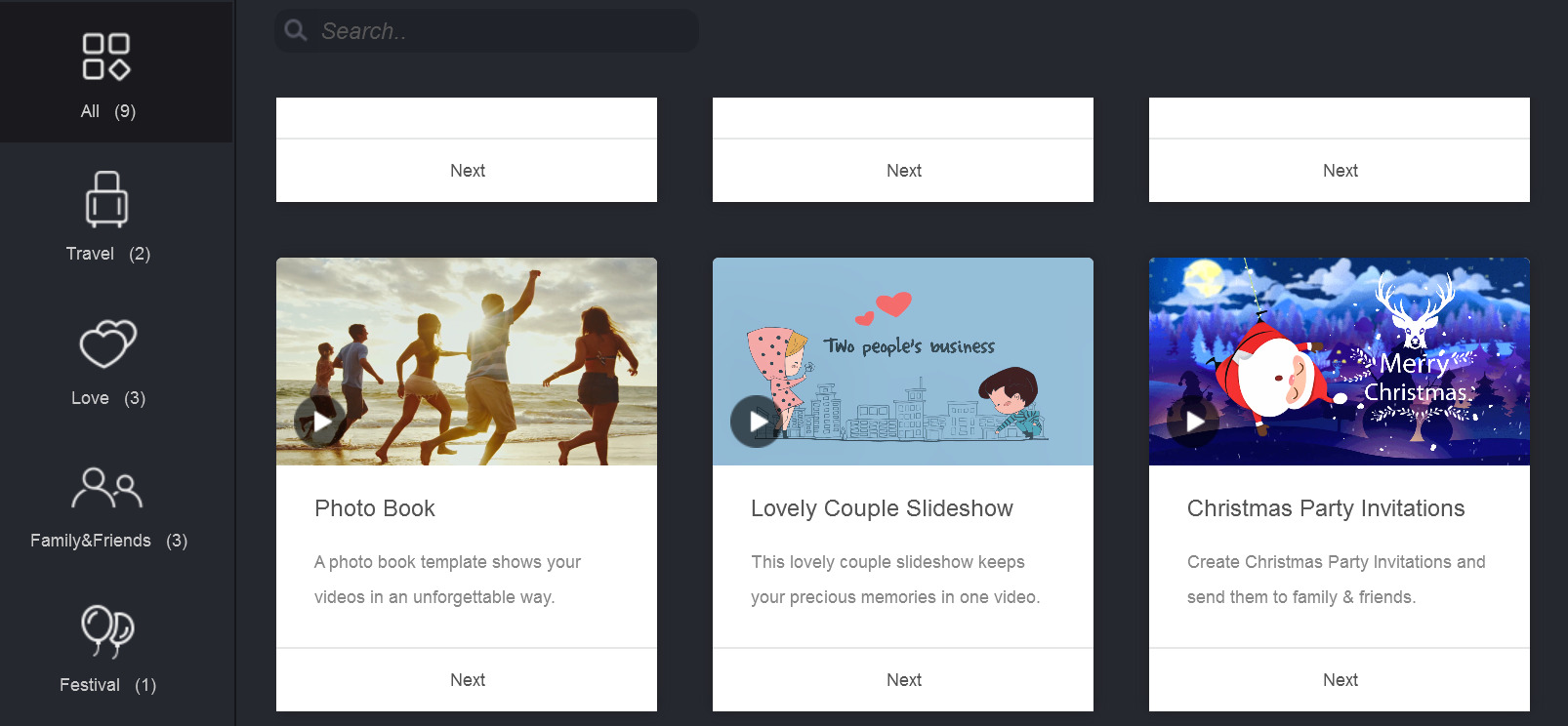
イメージに合ったものを選んだらNextをクリック。
次にパソコンの中から編集に使いたい動画を選択します。
ここで選択した動画が1番初めのクリップになります。
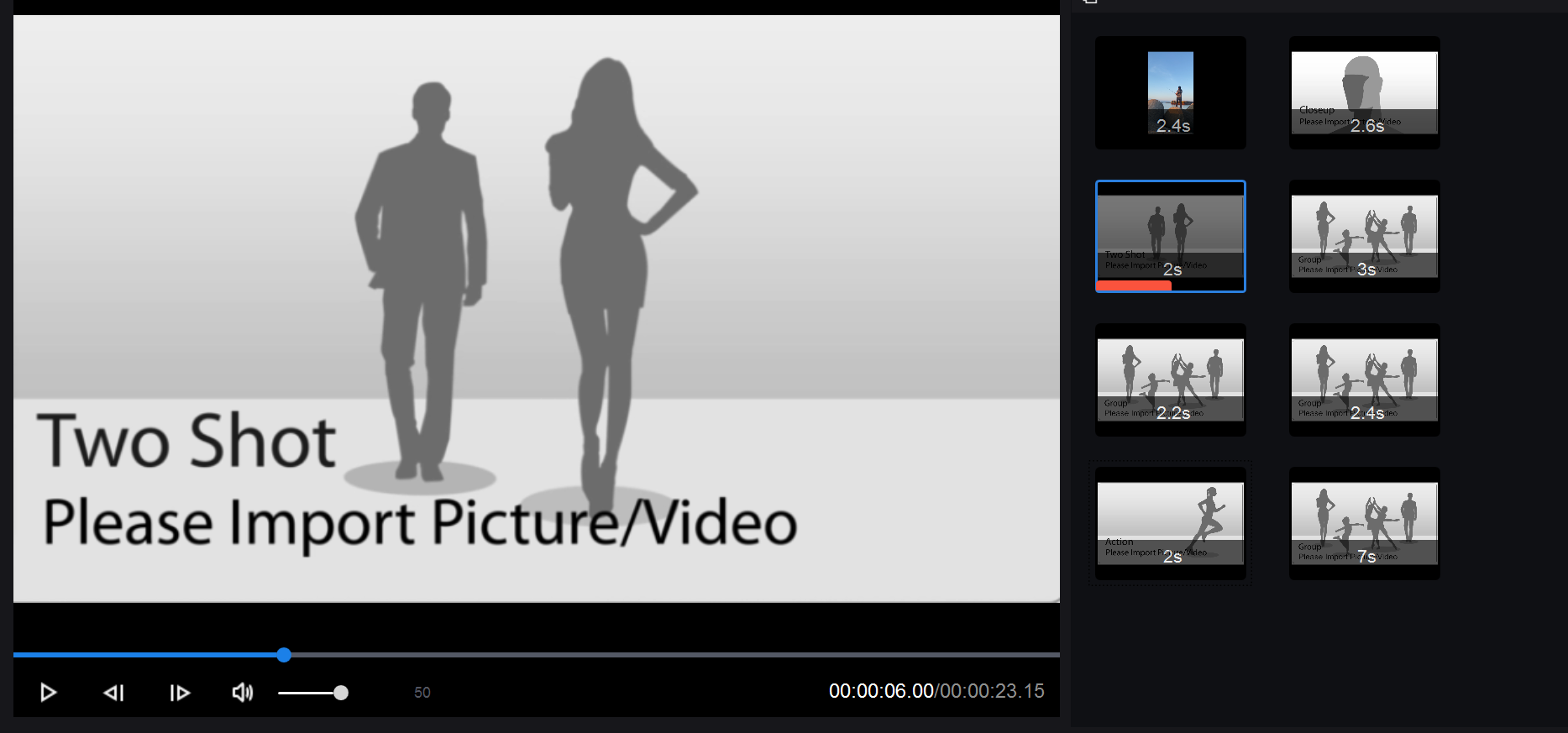
こちらのテンプレートでは8つのクリップが必要なのであと7箇所選択できますが、迷うことはありません。
それぞれのクリップにどのようなシーンを持ってくればいいか書いてあるのでその通りに、もしくはそれに近いシーンの動画を選択するだけです。
上の画像でいうとTwo Shotと書かれているので、二人で映っている映像を持ってくればOKですね!
空状態のクリップの右下にイメージアイコンがあるのでそこをクリックすると動画をインポートできます。
当然、選択した動画が使いたいシーンだけとは限りません。
その場合はイメージアイコンの隣にあるハサミのアイコンをクリックして編集しましょう。
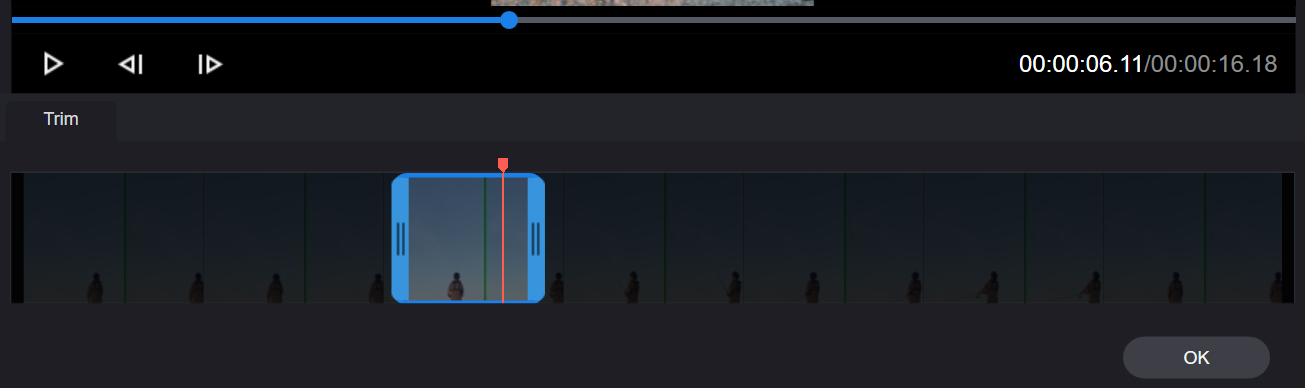
クリップの秒数は決まっているので、青い枠を動かして使いたいシーンを繰り抜きます。
すべてのクリップに対してこの操作を行えばもう完成です!
あとはExportを押して出力するだけ。
最速で動画編集ができましたね。
以上のカット編集、トランジション、モーションの追加をするだけでも綺麗な動画を作ることが可能ですし、テンプレートを使えばさらに最速でクオリティの高い動画が作れます。
操作はとても簡単なので、動画編集において初心者や未経験の方でも簡単に魅力的な動画を作れますよね。
注意
ソフトの閉じるボタンが見当たらない場合は画面幅の関係で見切れている可能性があります。
画面を縮小すれば× 印が出てきますが、面倒ならタスクバーにあるアイコンを右クリックして「ウィンドウを閉じる」で閉じることができます。
MiniTool MovieMaker有料版はどう違う?料金は?
これまで無料版の説明をしてきましたが、有料版とは何が違うのか説明します。
無料版にかかる制限はエクスポートできる動画の長さが2分以内で合計3回までとなります。
有料版は回数や長さに縛られず使用できる期間の契約と考えてよいでしょう。
無料版 0円
月間サブスクリプション 税込1,980円
年間サブスクリプション 税込5,511円
アルティメットプラン 税込9,108円
無料版でもすべてのエフェクト、テキスト、エレメントが使えるということなので、とてもありがたいですね!
実際に使ってみて感じたこと
今回私が実際にMovieMakerを使用してみて感じたのは
とにかくわかりやすい。
使えるエフェクトが無料にしては多い
という2点でした!
私の知る限り、無料版は使える機能が制限されてることが多いのですがMovieMakerは無料版でもすべてのエフェクト、テキスト、エレメントが使えるようです。
これから動画編集ソフトを使ってみようという方には絶対お勧めします!
ぜひ一度無料版から試してみてはいかがでしょうか?