この記事は何らかの理由により
SDカードに保存したはずの写真や
データが消えてしまったとき
一番最初に見てほしい記事です。
結論から言うとその問題
Tenorshare 4DDiGで解決できる可能性が高いです。
Tenorshare 4DDiGは
消えてしまった写真やデータを元に戻すためのソフト。
つまりデータ復元ソフトです。
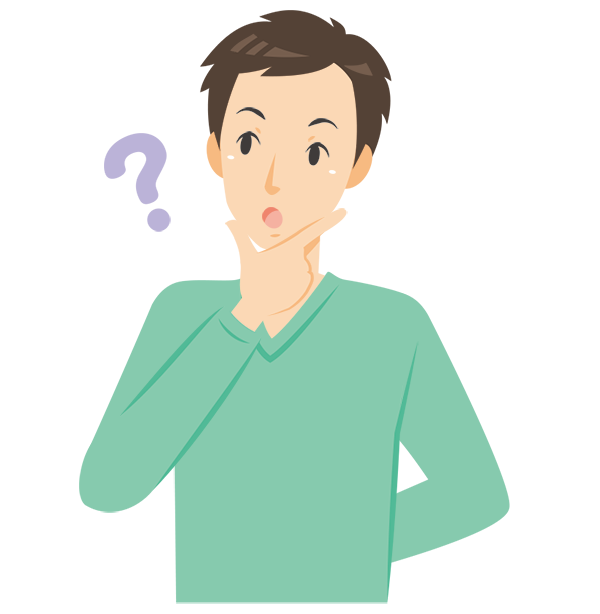
そう思う方も多いと思いますが
安心してください。
この記事ではTenorshare 4DDiGを実際に使い、
消えてしまった写真やデータを復元するまでの手順を
丁寧にわかりやすく解説していきます。
※失われたデータの復元を
100%約束するものではありません。
ではさっそくSDカードのトラブル事例から見ていきましょう。
SDカードからデータが消えるトラブル事例
SDカードはデータを大切に保存してくれる物ですが、
まれに保存しておいた写真やデータが
消えてしまうことがあります。
そのパターンは大体下記に当てはまるでしょう。
復元できる可能性が高いパターン
・データを誤って消してしまった
・データの破損
・SDカードの破損(物理的でないもの)
復元できる可能性が低いパターン
・SDカードの破損(物理的)
・SDカードの水没
以上がほとんどだと思いますし
実際に今あなたが悩んでいる状態も
当てはまっているのではないでしょうか。
【関連記事】
SDカードからデータを完全復元する方法
ではなぜSDカードのデータが消えてしまうのか?
同じ状況を繰り返さないためにも
その原因を見ていきましょう。
SDカードのデータが消える原因とは
上で紹介した事例にも
必ず原因があります。
SDカードの破損、データの破損原因について説明します。
この事例を引き起こす原因として挙げられるのが
下記のような行動です。
SDカードのデータ消える原因
・データの転送中にSDカードを抜く
・正しくないフォーマットをする
・パソコンの不具合で予期せぬシャットダウン
・SDカードに静電気が流れる
・SDカードの容量オーバーで上書きされる
いかがでしょうか?
誤って消した場合を除けば
ほとんど上記の原因が当てはまると思います。
SDカードの水没や、折るなどの物理的な破損でもしない限り
Tenorshare 4DDiGで復元できる可能性があるので
このまま記事を読み進めていきましょう。
では、実際に写真やデータを復元するには
どのようにすれば良いのかを
丁寧にわかりやすく解説していきます。
【関連記事】
SDカードからデータを復元するのにおすすめのソフト3選
SDカードの写真が消えた時の復元方法
ここからTenorshare 4DDiGの
特徴、インストール手順、操作方法
の順に紹介してきます。
Tenorshare 4DDiGの特徴・機能
Tenorshare 4DDiGはデータの復元ソフトです。
先に特徴と機能について紹介していきます。
特徴として挙げられるのが精度と操作性です。
データを復元するって難しいように聞こえますが
実際にソフトを操作してみると、
とてもわかりやすく直感的に操作できるようになっているんです。
さらに、その機能面も優れています。
復元できるデータは
写真
動画
音楽
ドキュメント
メール&ウェブファイル
添付ファイル
なんと550種以上のファイル形式に対応しているようです。
実際に操作するときは
写真やデータが消えたファイルの場所に行き
リアルタイムでプレビューを確認します。
すると簡単に
消えたデータを見つけることができるので
PCに慣れていない人でも安心ですよね。
それではTenorshare 4DDiGで
復元するための手順を紹介してきます。
Tenorshare 4DDiGの使い方
①インストール手順
まずはホームページからTenorshare 4DDiGを
無料でダウンロードします。
ページを開いた先に「無料ダウンロード」
というボタンがあるのでクリックするとダウンロードが開始されます。
ダウンロードが完了したときのことは
下の画像のように書いてあるので
アドバイスに従いながらダウンロードファイルを開きます。
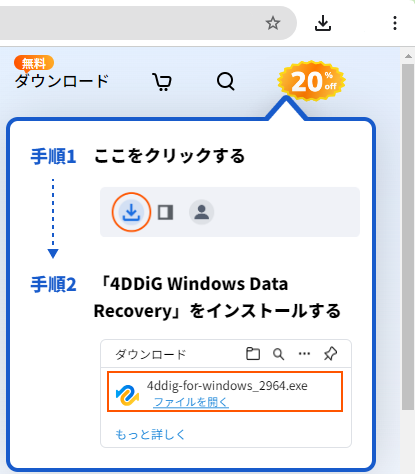
開いた先にはダウンロードしたデータがあるので
それをダブルクリックします。
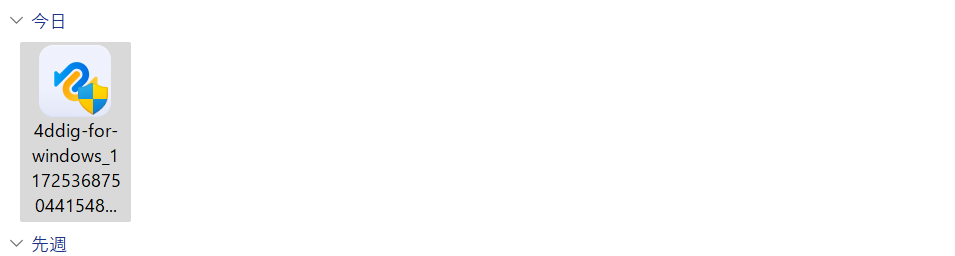
PCに変更を加えても良いかという確認画面が出てくるので
「はい」をクリックします。
そうすると画像のような画面が出てくるので
「インストール」をクリックします。
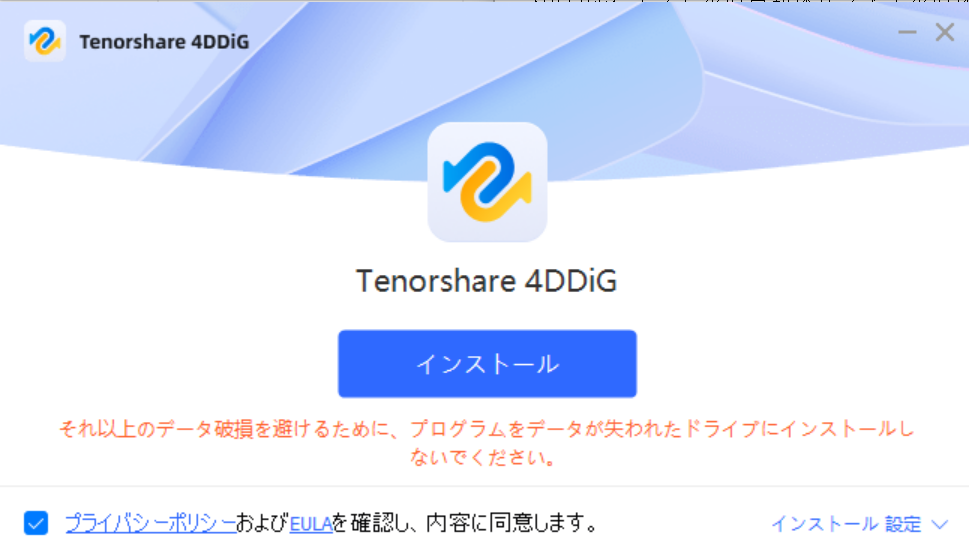
インストールが完了したら
「今すぐ利用」をクリックします。
Tenorshare 4DDiGが起動したらチュートリアルが
出てくるので「次に」を押しながら一通り目を通りしておきましょう。
この時点で無料の範囲なら使用可能です。
②ライセンスを適用する
製品版を購入してライセンスを入手した場合は
先程インストールしたTenorshare 4DDiGを開き
鍵マークをクリックして入力画面を開きます。
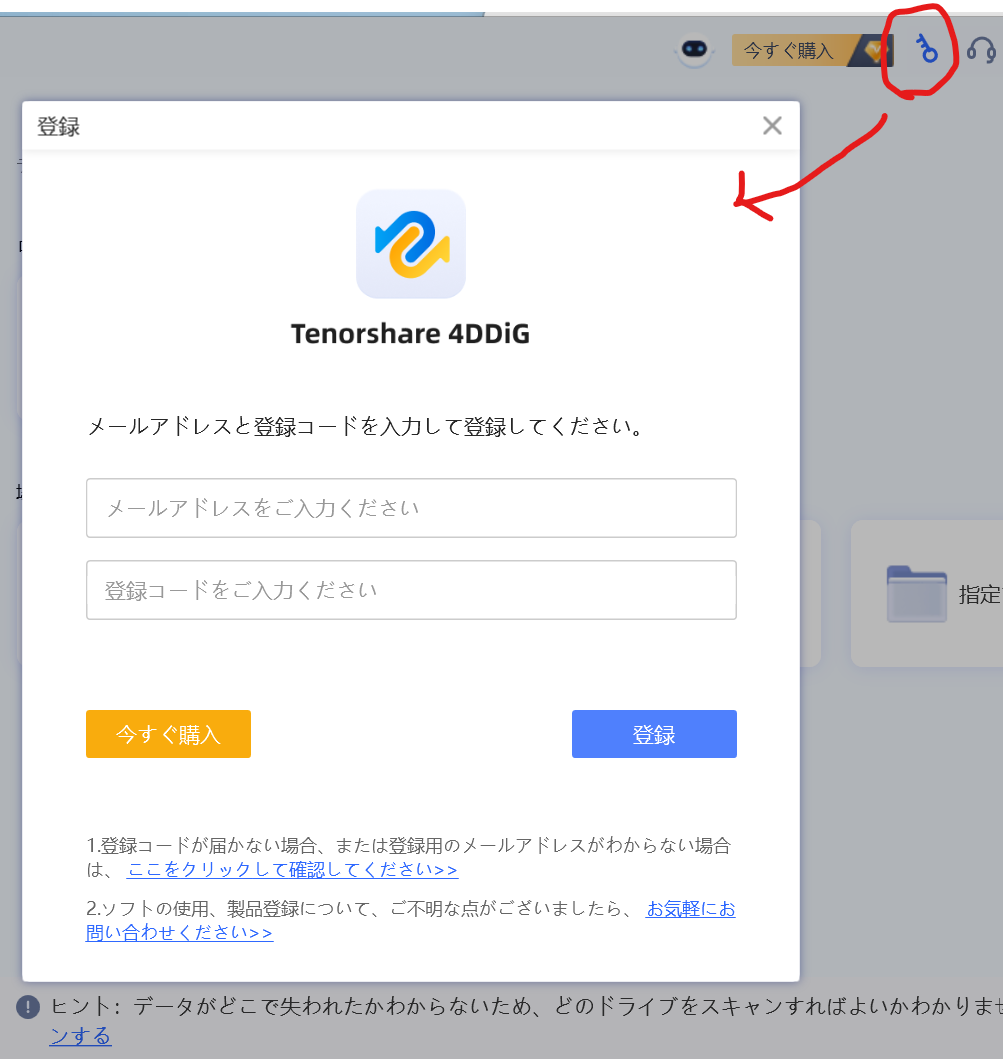
入力画面を開いて
メールアドレスとライセンスキーを入力して
「登録」をクリックしたら反映されます。
③SDカード内のデータ復元手順
それではいよいよSDカードのデータを復元していきます。
まずはTenorshare 4DDiGで
SDカードをスキャンします。
左側の項目からSDカードを選択してスキャンします。
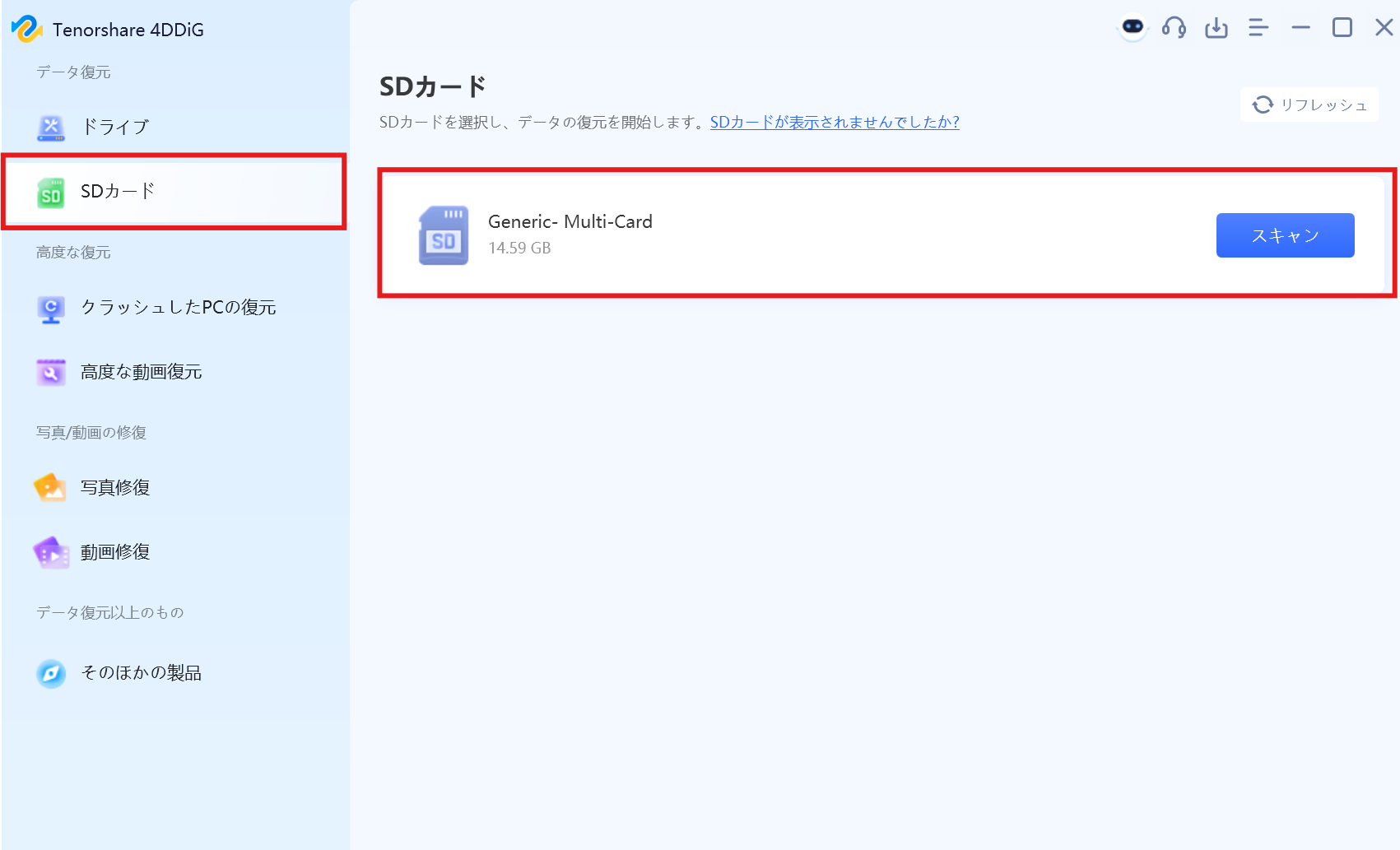
次の画面で実際にどのデータをスキャンする選べます。
私のSDカードにはドライブレコーダーのデーターしか入っていないため、今回は写真とビデオにしました。
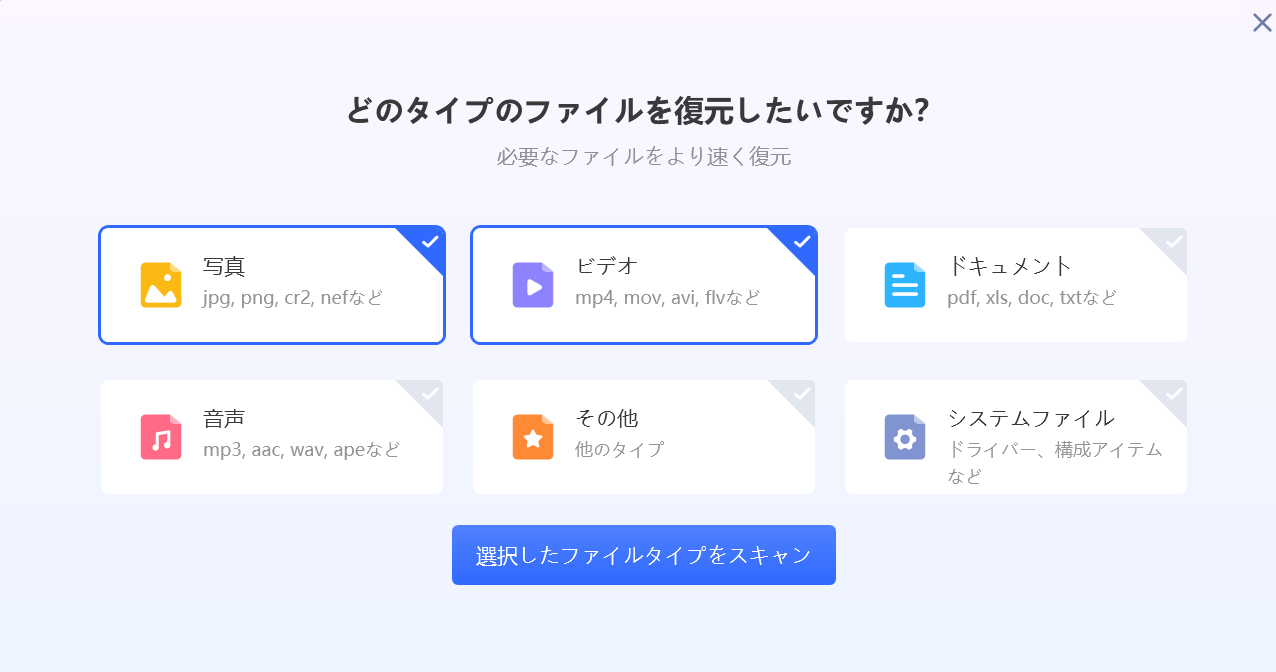
スキャンを実行すると
完了するまでにかなり時間がかかる場合があります。
Tenorshare 4DDiGは復元率が高いので
ここはしょうがないと思って待ちましょう。
スキャンが終了し
写真の方から開いてみると驚くことに
これだけのデータがスキャンされていました。
私がなぜ驚いたかというと
実際のSDカードにはJPG画像は2枚しか入っていなかったからです。
スキャンする前のSDカード内(2個)
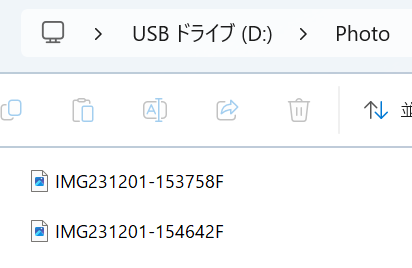
スキャン後のSDカード内(13個)
※プレビュー画像が表示されているものは
プライバシーの観点からモザイクをかけています。
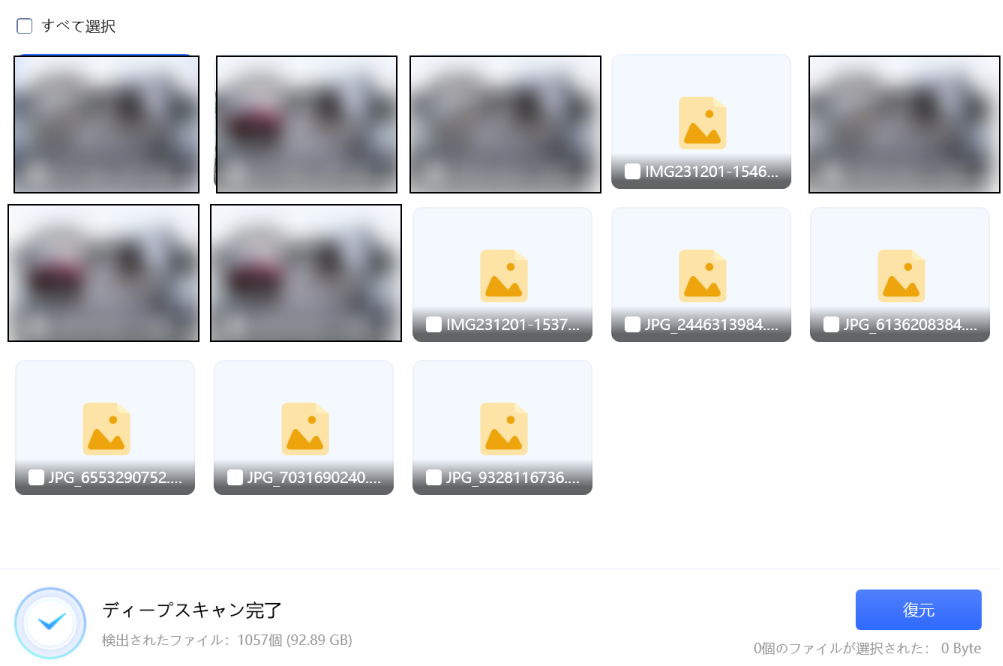
この差でTenorshare 4DDiGの
復元率の高さを知ることができました。
プレビューは画像をダブルクリックするか
右クリックして「プレビュー」を押すと拡大画面で見ることができます。
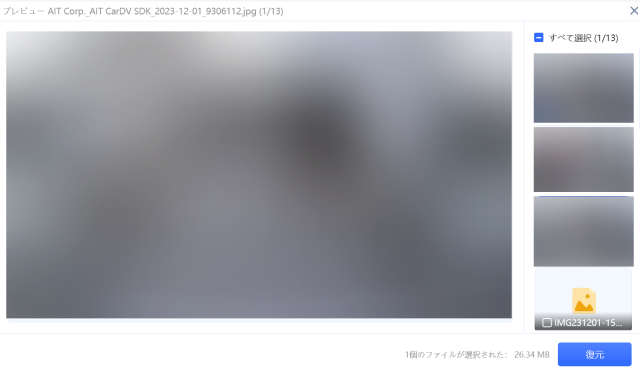
復元するのは必要な画像のみで良いので
プレビュー機能が付いているのはとてもありがたいですね。
ではここから復元に移ります。
スキャン結果一覧の画面から
プレビューを確認し、復元させたい画像を選択してください。
選択が完了したら右下にある「復元」というボタンを押します。
すると下の画像のようなメッセージがでるので
保存したい場所を選びます。
とくにこだわりがなければ
初期状態のまま「今すぐ保存」を押してください。
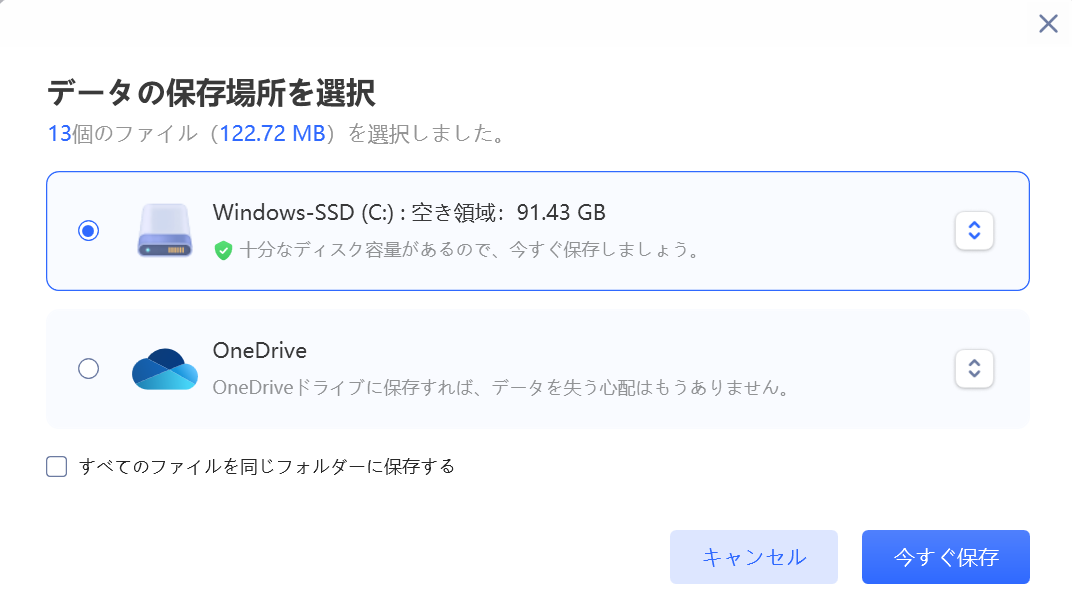
復元が完了したら
「復元ファイルを見る」をクリックして
復元されたファイルを確認しましょう。
これが復元結果です。
※プレビュー画像が表示されているものは
プライバシーの観点からモザイクをかけています。
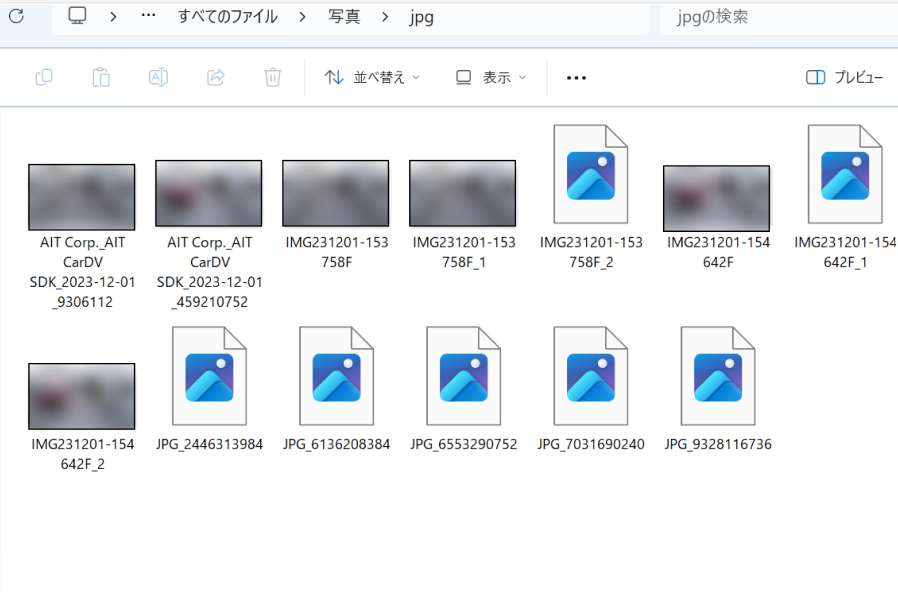
元々のSDカードには2件しかなかったデータが
これだけの数復元されました。
上の画像のように
プレビュー画像が表示されているデータは
完璧に復元されていて、無事に開くことができましたが
中には見れないデータもありましたので
100%復元されたわけではありませんが
十分満足いく結果となりました。
私がドライブレコーダーを外して
最後にデータを整理したのが半年前のことなので
これだけ復元できれば個人的には十分です。
【関連記事】
SDカードから削除した写真を簡単に復元する方法
データ復元ソフト4DDiGを使ってみた感想
今回実際にTenorshare 4DDiGを使ってみての感想を言います。
まず感じたことは
高精度かつ簡単な操作が特徴的だったということ。
良くあるソフトでは操作が簡単だけど制度はいまいち
といったパターンが多いように感じますが
Tenorshare 4DDiGは両方満足なレベルでした。
復元したいファイルをプレビューできるのも
とてもありがたい機能だと思います。
これならばPC慣れしていない方でも
失ったデータを簡単に復元できますよね。
もし、今復元ソフトに困っているなら
Tenorshare 4DDiGを検討してみてはいかがでしょうか。