今回は簡単に幅広く動画編集ができるスマホアプリ「Viva Video」ビバビデオの使い方を紹介します。
「Viva Video」はこんな方にお勧め!
- 友達との思い出を手のこった動画にしたい
- 結婚式で流す動画を作りたい
- YouTube始めたいけどPCがなくて扱える自信がない
そして、今回レクチャーする内容はこちら!
- 1本の動画をシーンごとに分割
- いらない部分をカット
- 早送り、スロー、逆再生
- 音楽BGM、効果音の追加
さっそく見ていきましょう!
1本の動画をシーンごとに分割
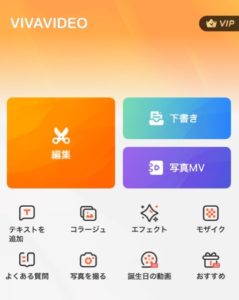
まずは編集したい動画の選択です!
①最初の画面で編集を押す
②使いたい動画を1本、複数動画を繋げる場合は複数本選択
動画のインポート(取り込み)ができたらまずは分割の方法からレクチャーします!
とりあえずてきとうな場所で下の「分割」ボタンをタップ。
分割がない場合は「作成」の中にあります。
するとこのように1つのクリップが2つに分かれました。
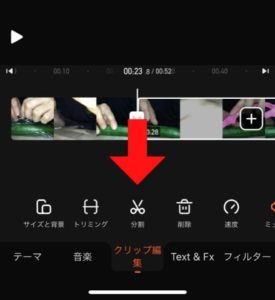
とりあえず今は試しにやっただけなのでUターンマークのような「戻るボタン」を押して今の分割をなかったことにしましょう。
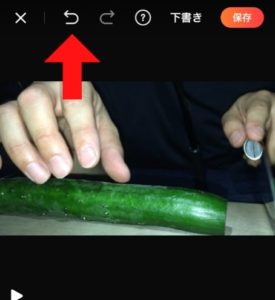
主に使うのはこの分割機能といらない部分のカット機能です。
会話の間や、無駄に長くなってしまった部分を消すことができるのでとても見やすい動画になります。
いらない部分のカットは次で説明しますね!
いらない部分をカット
では先程の分割を使っていらない部分をカットします。
この動画の構成はこのようになっています。
きゅうりを袋から出す
↓
両端を切る
↓
スライスする
きゅうりの両端を切っているシーンをいらない部分とした場合、どのようにカットするのかを説明します。
まずはきゅうりを出す手前まで動画をスクロールします。
この辺で一回分割します。するとクリップが2つに分かれましたね。
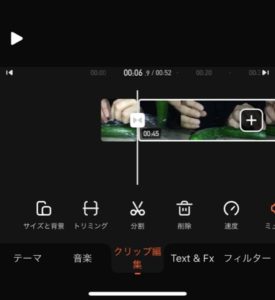
少し先に進み、スライスする手前のシーンまでスクロールしたらここでさらに分割します。
この時点で3分割されたことになりますね。

下の図でわかりやすく説明します。
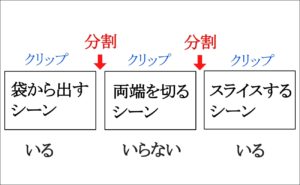
あとはいらない真ん中のクリップをタップしたら「削除」を押すだけです!
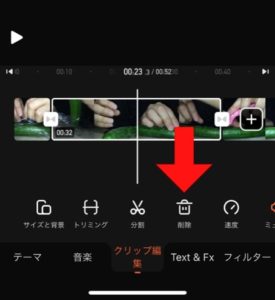
※分割されたそれぞれのクリップは長押しすると順番を入れ替えることも可能です。
必要なクリップの先頭や終わりに要らない部分が少し残った場合は「トリミング」で細かい調節ができますよ!
早送り、スロー、逆再生
これはものすごく簡単です!
動画のクリップをタップして選択したら下のツールバーから「速度」を選択。
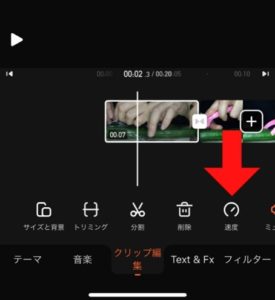
するとこのようなフェーダーが出て来ます。
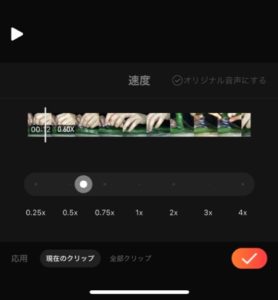
右に振るほど早く、左に振るほど遅くなります。
決まったら右下の「決定ボタン」を押せばOKです。
逆再生はここまで来ればおわかりですね。
「速度」があったツールバーをもっと右にスクロールすると「逆再生」が現れます。
これは押すだけで反映されるのでとても簡単!
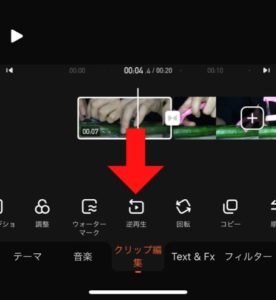
音楽BGM、効果音の追加
BGMや効果音を追加したい場所で画面1番下にある欄から「音楽」を選択します。
するとこのように青く「音楽を追加」というトラックが出て来るのでこれをタップします。
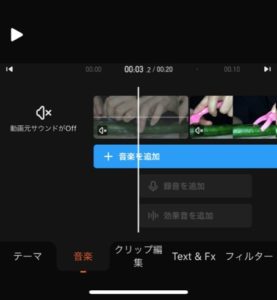
青いトラックをタップするとこのような楽曲リストが出て来るので、それぞれタップで再生し、気に入った曲の右側にある↓ボタンでクリップに適用させます。
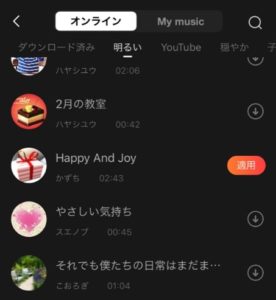
どうやら曲中のどこから再生させるかは選べず、必ず先頭から再生されるみたいです…
しかし曲を流し始める位置は変えられるので、お好きな位置にスクロールして配置しましょう!
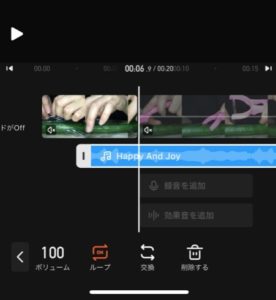
効果音も同じやり方で、「音楽を追加というトラック」の下にある「効果音を追加」をタップすれば追加できますよ^_^
PCで本格的に編集したいという方はこちらの記事がお勧めです!
こんにちはGOEです!今回は初めて動画編集にチャレンジするかた必見のソフトを紹介していきます。そのソフトの名前は EaseUS Video Editorなぜ初めての方に方にこちらのソフトを進めるかとい ... 続きを見る 今回は初心者の方、これから初めて動画編集をするという方でもクオリティの高い動画を作成できるソフトを紹介します。 そのソフトはMiniTool MovieMaker 初心者だ ... 続きを見る
初心者の動画編集はEaseUS Video Editorがオススメ!

MiniTool MovieMaker無料版の使い方と安全性について