今回はPCの画面録画に特化したEaseUS RecExpertsというソフトを紹介します。
開発元はイーザスソフトウェア。
イーザスソフトウェアは他にも動画編集、動画ダウンロード、PC引越し、データ復元など、多様なソフトを販売しています。
なぜ今、画面録画ソフトを紹介するかというと、このご時世において、PCの画面を録画する機会が増えたと感じるからです。
画面録画を活用したい場面
- オンライン会議や講座
- YouTube配信用のゲーム画面
- お気に入りインフルエンサーのライブ配信
後になって見返したいと思っても、録っていないものは見ようがないですよね。
オンライン会議はとくにその必要性が高いのではないでしょうか。
zoomなどの画面を録画しておけば、その場で相手の言っていることが理解できなくても、後からじっくり見返すことができます。
録画していることにより、会議中のプレッシャーも軽減できるでしょう。
今の時代における画面録画の必要性をお話ししたところで、本題のEaseUS RecExpertsについて紹介していきます。
EaseUS RecExpertsの設定
EaseUS RecExpertsはPC初心者の方でも使いやすいのが利点です。
とくにこだわらない場合、設定はほとんど触る必要がないと思いますが、最低限この2つは確認するようにしましょう。
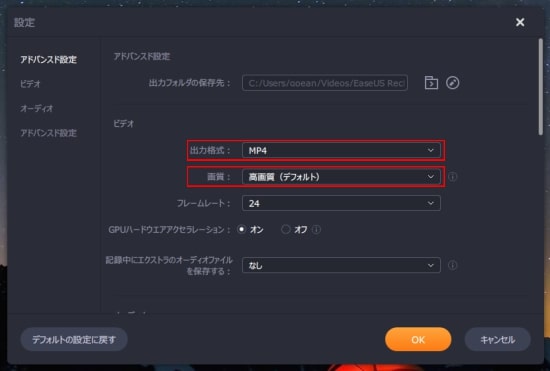
①動画の拡張子
初期設定はMP4。
他にはMOV、FLV、MKY、AVI、GIFが選択可能。
②動画の画質
標準(720P)高画質(1080P)元の画質(〜4k)
初期設定は高画質(1080P)
どういったデータ形式で、どれくらいの画質で記録したいのかという話です。
会議の録画であれば、高画質(1080P)で十分です。
次に、使い方を見ていきましょう。
EaseUS RecExpertsの使い方
まずはEaseUS RecExpertsでできることをリストアップします。
EaseUS RecExpertsでできること
- 画面録画(インカメ同時録画も可能)
- 動画の自動分割
- システム&マイクの同時録音
- 音声のみ録音&抽出
- スケジュール作成
要するにオンライン会議を記録する際、お互いの声と姿を記録可能ということです。
ゲーム配信では隅っこに自分の映像も入れられます。
画面録画のやり方
EaseUS RecExpertsを起動すると画像のような小さいウィンドウが開きます。
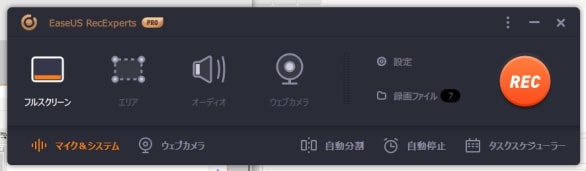
全体画面を録画したい場合は、RECボタンを押すだけです。
恐ろしいほど簡単ですよね。
他にも下記のような記録パターンがあります。
- 画面内の録画エリアを指定
- オーディオのみ録音
- WEBカメラでの録画
音声の記録は下記のパターンから選べます。
- システムサウンドのみ
- マイクのみ
- システムサウンドとマイク
- 音声なし
システムサウンドとは、PC本体から出している音です。
マイク音声は文字通り、PCが拾った外の音ですね。
自分が喋っている声が不要な場合「システムサウンドのみ」を選択します。
オプションではそれぞれの音量調節も可能です。
分割機能の使い方
分割機能をONにしていると、録画中に自動で分割してくれます。
まずは四角で囲った「自動分割」を押しましょう。
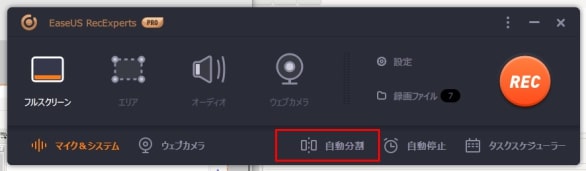
「レコーディングファイルを自動に分割する」にチェックを入れます。
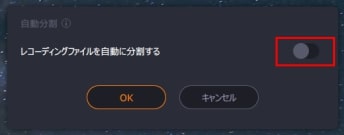
どのタイミングで分割するか設定しましょう。
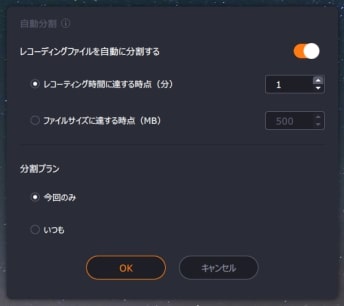
時間で区切るか、もしくはデータサイズで区切るかの2択になります。
1本の長い動画として記録すると、後で処理が大変になってしまうので、自動分割プランを組んでおくことをお勧めします。
便利なスケジュール機能
前もって録画の予定を組める機能です。
オンライン会議などは準備でバタバタしてしまうこともありますよね。
そんなとき、前もって予定しておけば勝手に録画を開始してくれるので準備が楽です。
設定方法も簡単です。
まずは右下の「タスクスケジューラー」を押します。
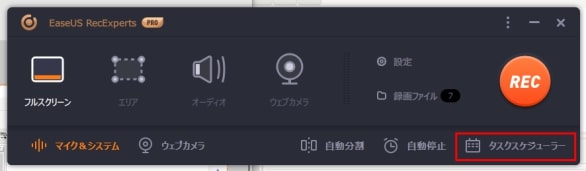
次に右上の「新しいタスク」を押します。
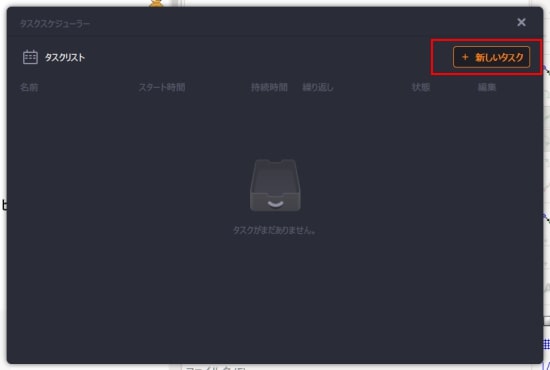
タスクの名前を決めたら7個の項目を設定します。
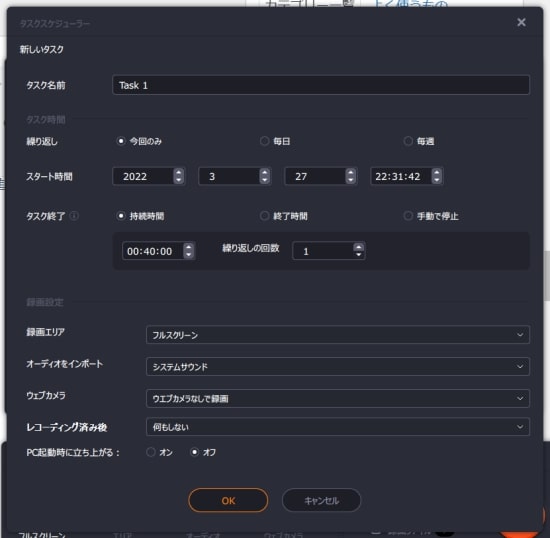
①繰り返しパターン
繰り返し行う場合の予定を組みます。
②スタート時間
スタート日時の指定
③タスク終了
終了するタイミングを持続時間、時刻指定、手動の3つから選択。
④録画エリア
画面内のどの部分を録画するか決めます。
⑤オーディオをインポート
オーディオの記録パターンを決めます。
オーディオのパターンは先ほど紹介しています。
⑥ウェブカメラ
WEBカメラで自分の姿を撮りたい場合は設定します。
⑦レコーディング済み後
録画し終わったときの動作を決めます。
無料版と有料版の違い
| 1ヶ月ライセンス | 1年間ライセンス | 永久ライセンス |
| 税込 2629円 | 税込 5269円 | 税込 9229円 |
EaseUS RecExpertsの有料版は2629円からです。
無料版でも録画はできますが、持続時間が1分間と短め。
用途としては、ソフト購入前に録画の品質チェックとして使えるくらいでしょう。
ソフトの危険性はどうなの?
ウィルス等による危険性はあるのか、気になる方もいるでしょう。
EaseUS RecExpertsについてネットやSNSで情報収集しましたが、そう言った危険性があるという情報は確認できませんでした。
私のPCに入っている某ウィルス対策ソフトも、EaseUS RecExpertsは安全と認識していたため、今もこれからも安心して使用できるソフトだと思っています。
最後に
いかがでしたか?
今回はEaseUS RecExpertsの使い方と、画面録画の必要性について紹介しました。
現代のネット社会を生きる私たちは「使える物は使う」という考え方が大事だと思っています。
手間ばかりが増えて、非効率なまま作業を進めても良いことはありません。
今回の画面録画だけに限らず、パソコンには様々な便利なソフトが用意されています。
それを上手く使い、スマートな人生を送るのも悪くないですよね。
そのためには自己投資が必要になるわけですが、今回のEaseUS RecExpertsは2629円からです。
是非、検討してみてくださいね。