動画編集って難しいし、PCにすごく負荷がかかるイメージ。
その気持ちすごく分かります。
私たちのような素人向きの動画編集ソフトってないの?
あります!
今回は心強い味方のVideoProcという編集ソフトを紹介いたします。。
VideoProcはDigiartyという会社からリリースされている多機能動画処理ソフトで、まだ編集作業に慣れていない方にはぴったりな操作性を持ち合わせています。
「軽くて簡単な編集ソフト」と言えばイメージしやすいですね。
この先、簡単な動画の編集スキルを持っておけばあなたの表現の自由度が高まることは間違いありません。
子供の動画、趣味、仕事、友達の結婚式など、これから動画編集に関わることはたくさんあります。
そんな時、自分の技術や、PC環境に嘆かなくて済むように、今から編集ソフトの操作に慣れえておくことをお勧めしておきますよ!
さて、ここから先はVideoProcについて紹介していきます。
本当に簡単に操作できるのか、その機能面も見ていきましょう!
VideoProcの主な機能は4つ!
VideoProcには下記の4大機能が備わっています。
- 動画/音声の変換
- DVD変換
- WEB動画ダウンロード
- 画面録画
【通常価格】
| 年間更新ライセンス | 7138円 | PC1台 |
| 永久ライセンス | 8982円 | PC1台 |
| 永久ライセンス | 9709円 | PC2台 |
「VideoProcには欲しい機能がそろってる」これはソフトを選ぶうえで大事なことだと思います。
1~4それぞれどのような機能なのか見ていきましょう。
4つそれぞれの機能は?
誰でも簡単にプロ級動画が作れる多機能動画処理ソフトと謳っているVideoProcですが、まずは備わってる4つの機能を見て行きましょう。
動画/音声の変換
読みこんだ動画を自分に必要な形式で出力することができます。
「ネットに載せるからmp4にしときたい」なんてときは便利ですよね^_^
ですが、それだけでは終わりません。
実は動画にトリミングや字幕挿入なども出来ちゃいます。
プロ級が作れるというのはその点を含めてのことでしょう。
例えばトリミングは1本の動画があったとして、その動画の中の使いたい部分だけを残し、他の動画と繋ぎ合わせることでもきるんです。
その他、動画に対してはクロップ、エフェクト、回転&反転が行えます。
記事後半では実際に操作してみます。
DVD変換
どうしてもDVD上でしか存在していないデータに出会ったとき、この機能は光ります。
私なんかは小学校の卒業式で配られたDVDがまさにそれです笑
DVDは時とともにいずれ劣化して読み込まなくなるので、その前に救出してあげましょう。
WEB動画ダウンロード
YouTubeなど、動画を見ない日はありますか?
今や動画で溢れているこの世の中ですからね、私は動画を見ない日はないです笑
その中でも特に気に入った動画なんかは保存しておきたいですよね!
動画投稿者にもそれぞれの都合があります。いつ削除されるかわかりませんからね…
画面録画
文字通り、動作中のPC画面を録画できる機能です!
YouTubeなどでPCを使ったハウツー動画を投稿したい人にとっては必須機能ではないでしょうか?
他にも大好きなライバーのライブ配信を録画することも可能ですよ!
実際に使ってみる
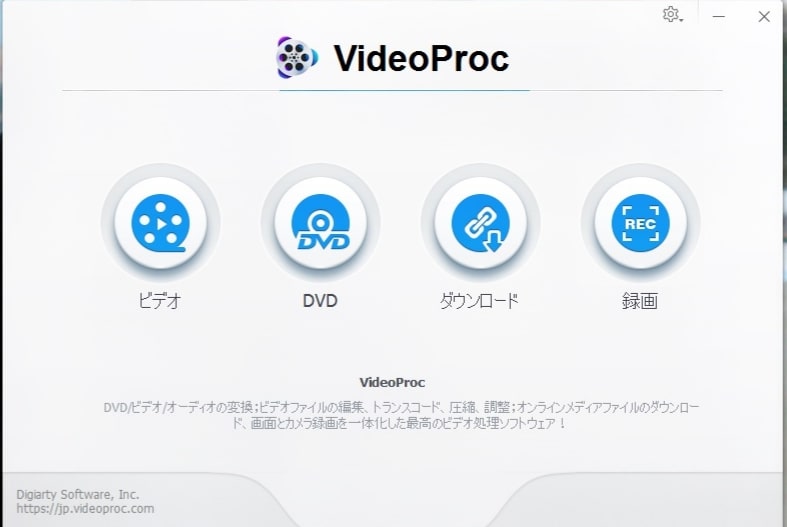
まずは自分で撮った動画をVideoProcに読み込ませます。
一番左のビデオボタンをクリックします。
とてもわかりやすいですね!
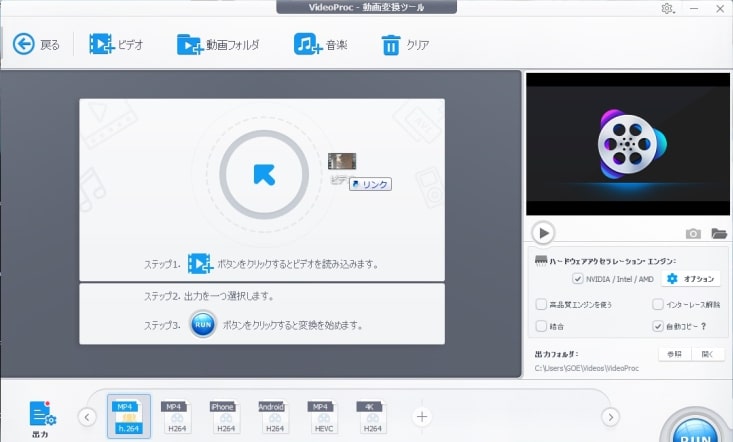
PCのフォルダーから直接ドラッグ&ドロップでOKでした!
そして読み込み開始。
どうせここで結構待たされるんだろうなぁなんて思ってたらサッと読み込んでしまい速さにびっくり笑
動画にエフェクトをかけてみる
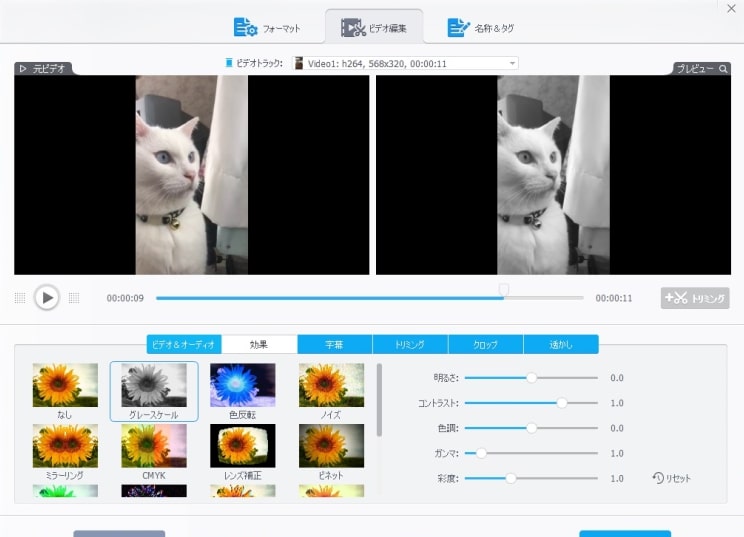
左が元動画、右が編集されたプレビュー動画です。
読み込まれた画面で「効果」というボタンを押します。
明るさやコントラストなど、いくつか微調整が可能で、初心者の私でも簡単に扱えそうな仕様です。
ちなみに効果ボタンの左にある「ビデオ&オーディオ」を押せば音量や再生速度を変えることが出来ますよ!
トリミングしてみる
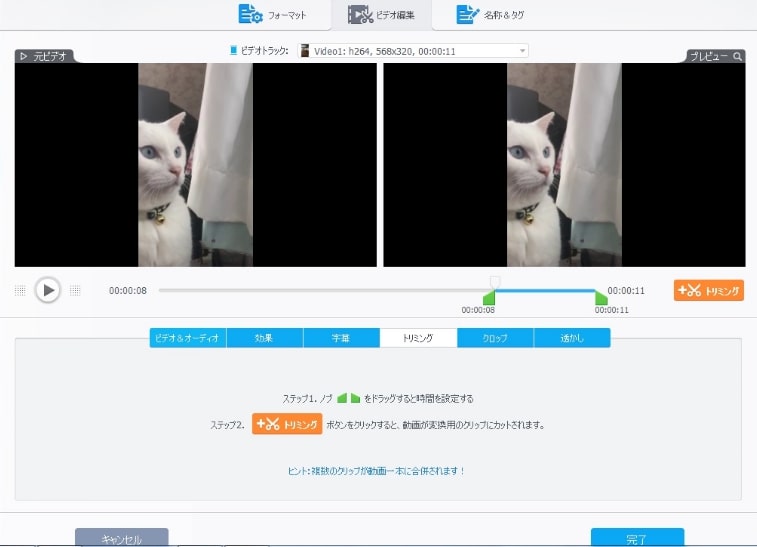
トリミングのボタンを押すとこのようなシンプルな画面になります。
もうお分かりでしょう笑
横長のバーで青く色のついた部分が実際のトリミング(切り抜かれる)範囲です。
試しにこの動画では最初と最後をトリミングしてみました。
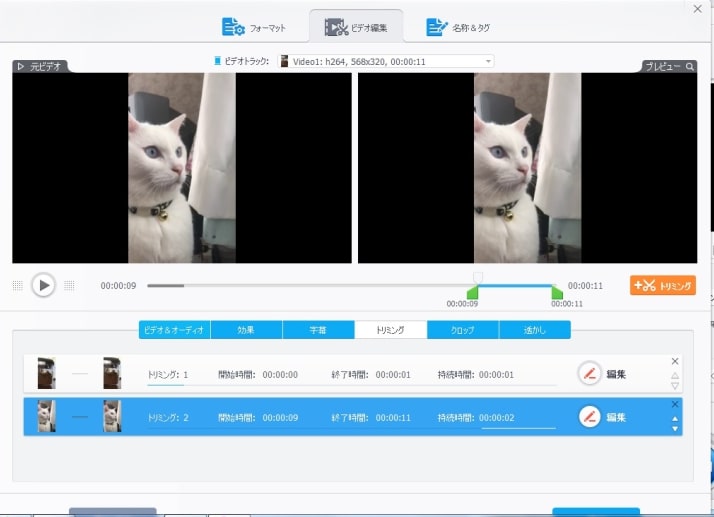
このように再生画面の下にトリミングしたクリップが表示されます。
もちろんこのクリップ同士の順番の入れ替えも可能です!
最後に完了を押すと動画のデータにクリップ数が表示されています。
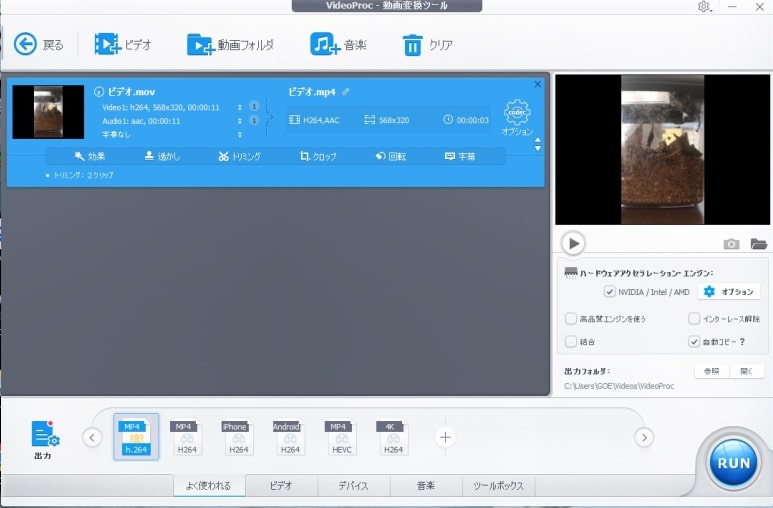
この動画はこのまま保存すれば、先程トリミングした部分だけが繋がれた動画になります。
この機能を使い必要な部分をクリッピングしつつ、しゃべり声に合わせて字幕なんか入れたらもうyoutube動画できちゃいますよね!
出力する形式はmp4/iPhone/Android/4k/など色々なデバイスを選択することができます。
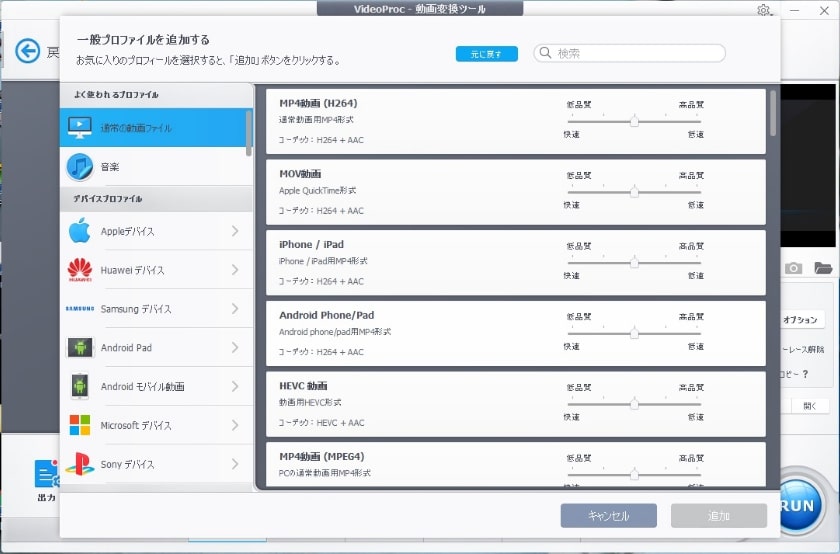
キャンペーン
今ならキャンペーンもやってるみたいです!
最後に
VideoProcは無料体験版も出ていますが、これは色々な制限がかかっているため実用的ではありません。
あくまで実際にさわってみてどういうソフトなのかを試すためのものです。
無料版を動かしてみて「これいいな!」って思えたら是非購入してみてはいかがでしょうか^_^
きっとあなたの快適な動画作りをサポートしてくれるはずです!